Inventory
Suppliers: Product creation in Avasam
When creating products in Avasam, we apply certain checks before they go live.
This help article is written for our suppliers and may not be relevant if you are an Avasam seller. To access seller-specific articles, please follow this link.
Creating new products singly and via import
Reviewing imports and deletion
To create a new product in Avasam, you need to enter the details of the product, including images. You can do this either manually, or by importing a csv file.
Please note in this article we will only cover product creation for simple (non-variant) products. If your products require variation support, we do have another article that describes that process in greater detail.
In this article we will be looking at
- Creating products singly, and in batches using both csv files directly and from ftp.
- What happens when there is an error.
- The meaning of the different error stages.
- The tools to address and fix errors with new products in staging.
- Identifying errors in the source CSV file if they don't reach staging (Import history).
- Deleting products from Avasam.
Please note - when importing product information into Avasam, please ensure your text is saved in the UTF-8 text encoding method or 'character set'. This ensures that special characters, such as ' (inverted commas/single quotes) are properly displayed in web browsers. Otherwise these characters may be rendered as s or s.
Creating products individually in Avasam
You can create products singly in Avasam from the my product screen
- Open my products.
- Click the add product button.
- In the add product form, you populate the fields with the details of the product.
- Fields marked with a red asterisk are mandatory - Until they have all been filled in, Avasam won't let you save the product.
- Add as much information about the product as possible.
- Ensure you add at least 1 picture of the product - Clear, high detail, no banners, overlays or slogans. More pictures are always better, and videos.
- When it's complete enough, Avasam will offer the save option. Saving this item will send the product to the staging environment for review.
- Repeat this for any other products you want to add.
For any product that can be listed on Amazon , you must specify the CountryofOrigin - It must be the full Country name (eg "United Kingdom", "Germany").
Using a CSV file to create Avasam products
To upload the extended attributes via import file (best for when creating more than a couple of products for time and consistency) you need to import the fields into Avasam using a CSV file.
- Click on settings.
- Click on imports.
- Click on add configuration.
- Enter an import name that will identify this import later (These configurations can be reused multiple times).
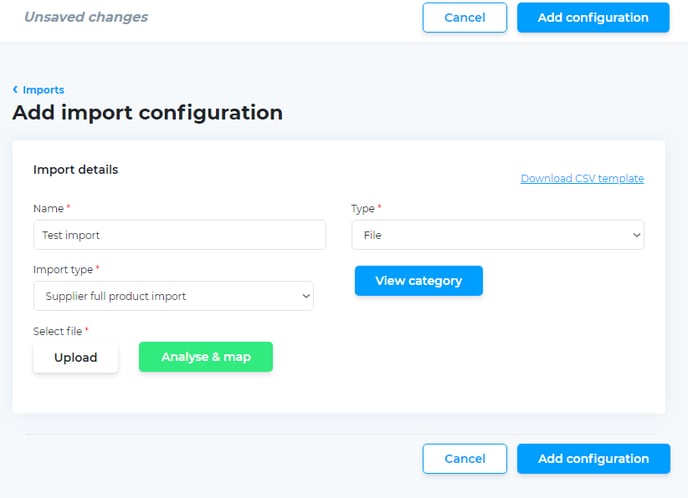
- Select the import type supplier full product import from the drop-down list.
- If you will be uploading your CSV files from the computer you're using, then select file.
- If the files will be stored on a remote FTP server, select FTP. You will also need to fill in information about the Server (server address, port, user name, password, the file path to locate the file, and the file name to download and process).
- Click on the download CSV template link that appears in the top right corner.
- Open the file to review the headings and test/example information.
- Look at the information you have for the products, and copy/paste it into new rows in the file, under the correct field/column.
- It's recommended that you only create a couple of items the first time.
- You can review the current Category IDs by clicking the view category button to use in your file.
- Delete the sample data from the file so your data is directly under the column headings.
- Click save.
- Click upload, and select your data file.
- Confirm that Avasam says file: and the name of the data file to confirm it uploaded the correct one.
- Click on analyse & map.
- Check the data preview shows the data you put in the file.
- Field Mapping underneath the data preview should have automatically mapped all the fields.
- If one looks wrong, click the x to the right to remove the mapping
- Select the correct CSV file field in the left hand dropdown list to map.
- Select the Avasam field in the dropdown list on the right,
- Click map field.
- When you're happy all the fields are correctly mapped, click on add configuration.
- You will return to the list of import configurations.
- Check the status of the import.
- If status shows an error, click on the link to see the logs.
- Download the log file for the most recent (only) import made on this configuration.
- Columns for errors will be inserted next to each field to make it easy to find problems.
- Review the file and make corrections in the original for any errors. Contact support if you're unsure of the meaning of the error(s).
- Return to step 11.
- If there are no errors with the import, then the file and it's content will be sent to Staging for review and analysis.
For any product that can be listed on Amazon , you must specify the CountryofOrigin - It must be the full Country name (eg "United Kingdom", "Germany").
Identifying and correcting errors with new products
Where our staging environment or product team find issues with any product in a given batch or file, that item will be held until corrected and approved.
If the product you're seeking isn't showing in your inventory, you can check for issues by:
- Open my products.
- Click on Import history.
- This shows a list of the product imports that have occurred in the system.
- Find an entry that occurred at the time you executed the import,.
- Click on settings.
- Click on imports.
- Click on imports history.
- Locate the time and type of import in the list.
- The entry will show how many rows were successful, and if any had errors.
- Click download report to review the log file and review any issues that occurred with your import. Each field has an accompanying error column next to it - where a value is missing or incorrect, you have 2 options to review and update them.
- Click on my inventory.
- Click on fix stranded products.
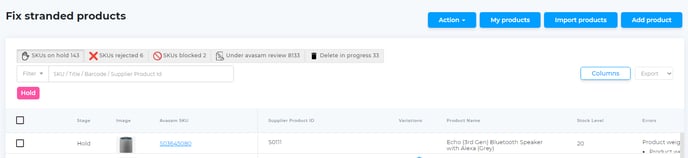
- This updates the product view to reflect products you have setup for Avasam, but are not live all - are in the Avasam staging environment and not visible to sellers..
- Use the filters at the top of the screen to filter the view by specific issue within the staging environment.
- If a product is in review, you can recheck it later, as it hasn't been cleared or marked with an error.
- You can filter for SKUs with statuses such as SKUs rejected and SKUs blocked.
- To find a specific item, you can search by SKU, title, barcode or supplier product ID.
- If you click filter, you can filter the view based on
- Item price.
- Stock level.
- The stage the item(s) are at within staging.
- Product category. (See here)
- You can select more than 1 stage to filter by.
- Click apply to update the filter and update your view.
- Any parameters you're filtering by are shown in pink under the search box.
- Hover the cursor over a filter, and click on the 'x' to remove that filter.
- For a given SKU, hover over the error field to get more information on the problem(s).
- If you open the SKU by clicking on the SKU (in blue) you can review it, as the errors are then found alongside the affected fields.
- An error may be because there is a banned word or value present in the field, the value is outside of the permitted range, or because the field isn't populated, for example. More information can be found here.
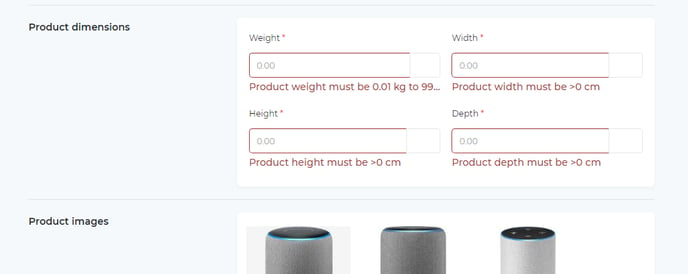
- Click save to apply all of your changes in Avasam.
- Only once all errors are cleared for a SKU can you save the updated information. When all issues with the SKU are resolved, the SKU is re-checked by staging and the Catalogue Team.
If there are no further errors found after a further check in staging, the products will become live. Otherwise they will be returned to the stranded products page with updated error information for your review.
You can always toggle back to your 'Live products' view by clicking the 'My products' button.
Item stages:
Hold - Item did not meet Avasam minimum data requirements
Rejected - after 30 days on hold without corrections, product is rejected
Blocked - Includes forbidden key words, brands or items
Review - Passed minimum data requirements and it is under Avasam review
Deleted - In the process of being removed from the platform
How do I delete or remove products from Avasam?
Products must be correctly deleted from within Avasam.
See more information here.
How do I delete products from Avasam in bulk?
- Click on settings.
- Click on imports.
- Click on add configuration.
- Enter an import name that will identify this import later (These configurations can be reused multiple times).
- Select the import type delete products from the drop-down list.
- If you will be uploading your CSV files from the computer you're using, then select file.
- If the files will be stored on a remote FTP server, select FTP. You will also need to fill in information about the Server (server address, port, user name, password, the file path to locate the file, and the file name to download and process).
- Click on the download CSV template link that appears in the top right corner.
- Open the file to review the headings and test/example information.
- For each column, fill in the information required, including the word yes under delete.
- It's recommended to only delete a couple of items the first time.
- Delete the sample data from the file so your data is directly under the column headings.
- Click save.
- Click upload, and select your data file.
- Confirm that Avasam says file and the name of the data file to confirm it uploaded the correct one.
- Click on analyse & map.
- Check the data preview shows the data you put in the file.
- Field Mapping underneath the data preview should have automatically mapped all the fields.
- If one looks wrong, click the x to the right to remove the mapping
- Select the correct CSV file field in the left hand dropdown list to map.
- Select the Avasam field in the dropdown list on the right,
- Click map field.
- When you're happy all the fields are correctly mapped, click on add configuration.
- You will return to the list of import configurations.
- Check the status of the import.
- If status shows an error, click on the link to see the Logs.
- Download the log file for the most recent (only) import made on this configuration.
- Columns for errors will be inserted next to each field to make it easy to find problems.
- Review the file and make corrections in the original for any errors. Contact support if you're unsure of the meaning of the error(s).
- Return to step 11.
- If there are no errors with the import, then the file and it's content will be sent to Staging for review and analysis.
Categories
The following categories are currently supported by Avasam for use in the category field (use category code):
| Avasam category name | Category code |
|---|---|
| Adult | 39 |
| Automotive | 10 |
| Baby & Children | 11 |
| Books | 14 |
| Computers & Electronics | 18 |
| DIY and Tools | 19 |
| Fashion & Lifestyle | 17 |
| Food & Drink | 13 |
| Health & Beauty | 12 |
| Home | 22 |
| Garden | 43 |
| Watches & Jewellery | 26 |
| Packaging | 42 |
| Pet Supplies | 32 |
| PPE | 41 |
| Sports & Outdoors | 35 |
| Stationary & Office | 36 |
Suppliers: Avasam product creation using Linnworks
When submitting products from Linnworks to Avasam for creation, we apply certain checks before they go live.
For any product that can be listed on Amazon , you must include an extended property called CountryofOrigin, the value for this must be the full Country name (eg "United Kingdom", "Germany"). This help article is written for our suppliers and may not be relevant if you are an Avasam seller. To access seller-specific articles, please follow this link.
Updating a product or products to import to Avasam
Reviewing the import, addressing errors and deletion
To make a product in Linnworks an Avasam product, you need to add 5 extended attributes to it. You can do this either manually, or by importing a csv file.
Please note in this article we will only cover product creation for simple (non-variant) products. If your products require variation support, we do have another article that describes that process in greater detail.
In this article we will look at the following tasks:
- Creating a product in Avasam from an item in your Linnworks inventory. (One or many)
- How to identify if a product has experienced an error during creation.
- Where error information is found.
- What the error information means and how to correct these errors.
- What errors should be fixed in Avasam.
- What errors should be fixed in Linnworks and then resubmitted to Avasam.
- The import history page and the option to export information about errors.
- Deleting products from Avasam correctly.
Please note - when importing product information into Avasam, please ensure your text is saved in the UTF-8 text encoding method or 'character set'. This ensures that special characters, such as ' (inverted commas/single quotes) are properly displayed in web browsers. Otherwise these characters may be rendered as s or s.
Updating a single Linnworks product for listing on Avasam
- Login to your Linnworks account.
- Click on inventory.
- Select my inventory.
- Search for the SKU you would like to add to Avasam.
- Click on the SKU to open it.
- Click on the extended properties tab.
- You need the following extended properties:
- Avasam, which should be set to 'Yes'.
- Avasam_VAT (the percentage of VAT to be applied to the products, i.e. “20” or “0” (if zero-rated)).
- DropShippingPrice is the price of the product, excluding VAT that the seller must pay you.
- DropShippingCategoryCode tells Avasam what kind of product it is.
- We provide a list of these codes when you are onboarded, and below. Your Supplier Account Manager can provide an updated copy upon request.
- To create an extended property:
- Click add new.
- Enter the extended property name in the name column (this is case sensitive, so ensure you use correct capitalisation).
- Enter the value for the property under value.
- Confirm the type is set to attribute.
- In Linnworks, click on choose file, and select the file you created.
- Where Linnworks recognises a column, such as SKU, it will be mapped automatically.
- For each of the extended property columns:
- Locate the field in the list.
- Click on the dropdown list in the 2nd column.
- Select item extended property.
- Check the 2 fields in the 3rd column. The top field should contain the name value as column 1.
- The lower field should be set to attribute. If not, click the field and select attribute from the drop down list.
- Repeat for any other extended properties required.
- Once all fields are mapped, click on run now.
- You will be returned to the import data list, and the import will show it's status. Once it has a date and time under last import then the import has completed.
- Once you have imported the updates for your product(s) into Linnworks, you need to import the data into Avasam.
- Login into your Avasam account.
- Open settings.
- Select product mappings.
- Click add new mapping to create a new entry.
- Specify an extended property from your Linnworks items to map to a fixed field in Avasam:
- Enter the extended property name in the first field (Case sensitive).
- Select the Avasam field it will map to in the second column dropdown.
- A prime example would be brand, as this is mandatory. If you don't have a brand extended property, then set an entry for brand, and enter Unbranded in the default field.
- Click add field to create another entry, if required, and repeat until all fields are mapped that correspond to Avasam fields.
- Any fields NOT mapped will be saved as other fields in the inventory.
- Click settings to return.
- Click on inventory settings.
- Click on Linnworks settings to open that section.
- Click sync inventory and price. Avasam will connect to Linnworks and seek new products to import.
- If products were created correctly, they will initially go into the Avasam staging environment where they will be reviewed by our system and our catalogue team.
For any product that can be listed on Amazon , you must include an extended property called CountryofOrigin, the value for this must be the full Country name (eg "United Kingdom", "Germany").
You can include the DropShippingRRP as an extended property, meaning the current Recommended Retail Price of the product excluding VAT - This can help our sellers to calculate their margin. The product margin between these 2 values (c&d) must be greater than 20%.
Using a CSV file to update multiple Linnworks products
To upload the extended attributes via import file you need to import the fields into Linnworks using the ‘Inventory import’ feature, under 'Settings'.
- Login to your Linnworks account.
- Click on settings.
- Select import Data.
- Click the import now button.
- Select the import type inventory import and give it a meaningful name, like ‘Avasam attribute import’.
- Click next.
- Create a CSV file with the following headings:
- The first column should be the SKU.
- The second column should be titled Avasam, and always set to yes.
- Avasam_VAT is the percentage of VAT to be applied to the products (i.e. “20” or “0” (if zero-rated)).
- DropShippingPrice is the price of the product, excluding VAT that the seller must pay you.
- DropShippingCategoryCode tells Avasam what kind of product it is.
- We provide a list of these codes when you are onboarded. Your Supplier Account Manager can provide an updated copy upon request.
- Complete the creation of this file with rows for each SKU you want to be exported to Avasam, then save the file.
- In Linnworks, click on choose file, and select the file you created to load it.
- Where Linnworks recognises a column, such as SKU, it will be mapped automatically.
- For each of the extended property columns:
- Locate the field in the list.
- Click on the dropdown list in the 2nd column.
- Select item extended property.
- Check the 2 fields in the 3rd column. The top field should contain the name value as column 1.
- The lower field should be set to attribute. If not, click the field and select attribute from the drop down list.
- For each of the extended property columns:
- Once all fields are mapped, click on run now.
- You will be returned to the import data list, and the import will show it's status. Once it has a date and time under last import then the import has completed.
- Once you have imported the updates for your product(s) into Linnworks, you need to import the data into Avasam.
- Login into your Avasam account.
- Open settings.
- Select product mappings.
- Click add new mapping to create a new entry.
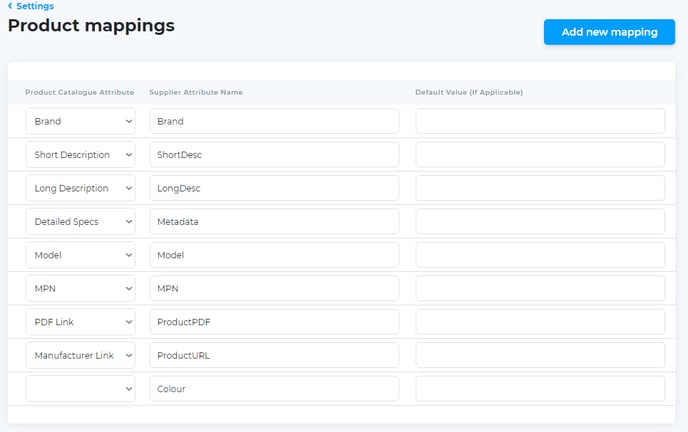
- Specify an extended property from your Linnworks items to map to a fixed field in Avasam:
- Enter the extended property name in the first field (This is case sensitive).
- Select the Avasam field it will map to in the second column dropdown.
- A prime example would be brand, as this is mandatory. If you don't have a brand extended property, then set an entry for brand, and enter Unbranded in the default field.
- Click add field to create another entry, if required, and repeat until all fields are mapped that correspond to Avasam fields.
- Any fields NOT mapped will not be imported into the inventory for that SKU.
- Click add new mapping to create a new entry.
- Click settings to return.
- Click on inventory settings.
- Click on Linnworks settings to open that section.
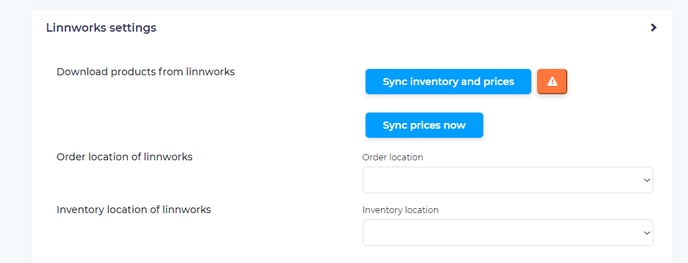
- Click sync inventory and price. Avasam will connect to Linnworks and seek new products to import.
- If the product(s) were created correctly, they will initially go into the Avasam staging environment where they will be reviewed by our system and our catalogue team.
For any product that can be listed on Amazon , you must include and map a column called CountryofOrigin, the value for this must be the full Country name (eg "United Kingdom", "Germany").
You can include the DropShippingRRP as a column, meaning the current Recommended Retail Price of the product excluding VAT - This can help our sellers to calculate their margin. The product margin between these 2 values (c&d) must be greater than 20%.
Identifying and correcting errors with new products
Where our staging environment or product team find issues with any product in a given batch or file, that batch will be held until corrected and fully approved.
If the product you're seeking isn't showing in your inventory, you can check for issues by:
- Open my products.
- Click on Import history.
- This shows a list of the product imports that have occurred in the system, including those from Linnworks.
- Find the entry that occurred at the time you executed the sync from Linnworks.
- Click on logs.
- The entry will show how many rows were successful, and if any had errors.
- Click download to review the log file and review any issues that occurred with your import. Each field has an accompanying error column next to it - where a value is missing or incorrect, you have 2 options to review and update them.
- Go back to the item in Linnworks and update that field.
- Once you have worked through all of these errors for all SKUs:
- Go to settings.
- Go to Inventory settings.
- Click on Linnworks settings.
- Click Sync inventory and price again and return to step 1.
- This will update both the Linnworks inventory and Avasam.
- Click fix stranded products.
- This updates the product view to reflect products you have setup for Avasam, but are not live - they are in the Avasam staging environment and not visible to sellers.
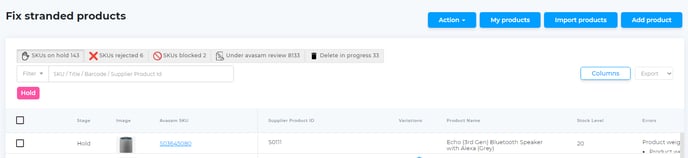
- Use the filters at the top of the screen to filter the view by specific issue within the staging environment.
- If a product is in review, you cannot make any updates to it, but can recheck later.
- You can filter for SKUs with statuses such as SKUs rejected and SKUs blocked.
- To find a specific item, you can search by SKU, title, barcode or supplier product ID.
- If you click filter, you can filter the view based on
- Item price.
- Stock level.
- The stage the item(s) are at within staging.
- Product category. (See here)
- You can select more than 1 stage to filter by.
- Click apply to update the filter and update your view.
- Any parameters you're filtering by are shown in pink under the search box.
- Hover the cursor over a filter, and click on the 'x' to remove that filter.
- For a given SKU, hover over the error field to get more information on the problem(s).
- If you open the SKU by clicking on the SKU (in blue) you can review it, as the errors are then found alongside the affected fields.
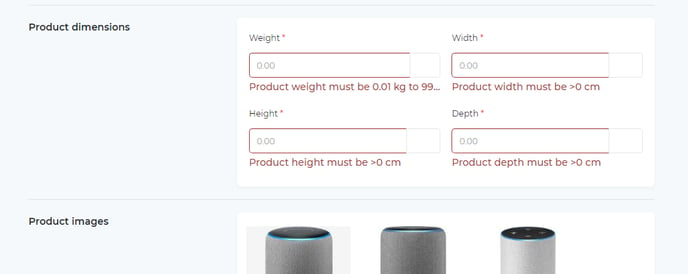
- An error may be because there is a banned word or value present in the field, the value is outside of the permitted range, or because the field isn't populated, for example. More information can be found here.
- Click save to apply all of your changes. These will not update your Linnworks inventory though, only Avasam.
- Only once all errors are cleared for a SKU can you save the updated information. When all issues with the SKU is resolved, it will be re-checked by staging and the Catalogue Team.
- This updates the product view to reflect products you have setup for Avasam, but are not live - they are in the Avasam staging environment and not visible to sellers.
- Go back to the item in Linnworks and update that field.
If there are no further errors found after a further check in staging, the products will become live. Otherwise they will be returned to the stranded products page with updated error information for your review.
You can always toggle back to your 'Live products' view by clicking the 'My products' button.
Item stages:
Hold - Item did not meet Avasam minimum data requirements
Rejected - after 30 days on hold without corrections, product is rejected
Blocked - Includes forbidden key words, brands or items
Review - Passed minimum data requirements and it is under Avasam review
Deleted - In the process of being removed from the platform
How do I delete or remove products from Avasam?
Products must be correctly deleted from within Avasam and not from within your Linnworks account, should you be a Linnworks user.
See more information here.
Categories
The following categories are currently supported by Avasam for use in the category field (use category code):
| Avasam category name | Category code |
|---|---|
| Adult | 39 |
| Automotive | 10 |
| Baby & Children | 11 |
| Books | 14 |
| Computers & Electronics | 18 |
| DIY and Tools | 19 |
| Fashion & Lifestyle | 17 |
| Food & Drink | 13 |
| Health & Beauty | 12 |
| Home | 22 |
| Garden | 43 |
| Watches & Jewellery | 26 |
| Packaging | 42 |
| Pet Supplies | 32 |
| PPE | 41 |
| Sports & Outdoors | 35 |
| Stationary & Office | 36 |
Avasam product category codes for suppliers
Below you can view the code numbers for each of Avasam's product categories, which are required when uploading new products to Avasam
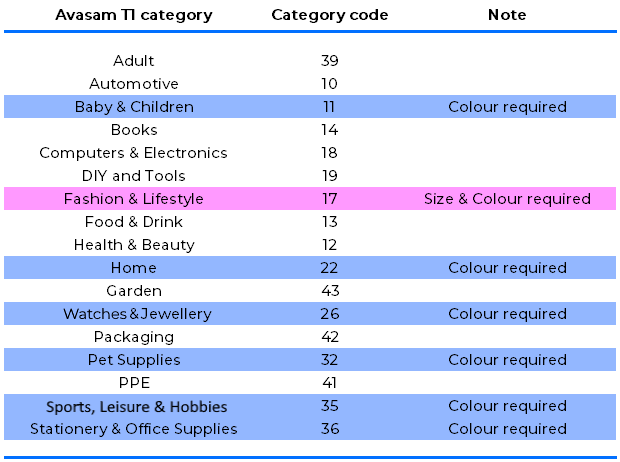
Configuring your Shopify integration to download and update products
The Avasam integration with Shopify lets suppliers download products into Avasam's inventory
If your products are already in Shopify, they can be synchronised into your my products and the Avasam catalogue once the store is integrated.
The Shopify integration for suppliers is intended for use at the end of the onboarding process, when your account has been created. Please talk to your Supplier Manager about the stage in the process when you are able to integrate your Shopify store.
Configuring the integration
- In Avasam, open settings.
- Open channel integrations.
- Click on the entry for your Shopify store integration to manage it.
- You can click on test to confirm the connection is in place and working.
- Click on Shopify type mapping to expand the section.
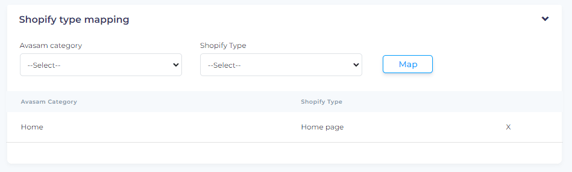
- Avasam categories should be mapped to Shopify collections for all products you will be importing into Avasam.
- Click on the Shopify type dropdown list, and select the collection you want to map.
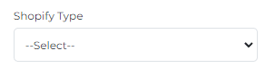
- Click on the Avasam category dropdown and select the category that you want to associate with the selected Shopify collection. The items will then be created in that category.
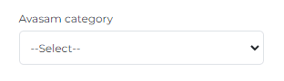
- Click on map.
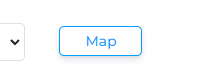
- Repeat for all Shopify collections that are in use for your Avasam products.
- Click on the Shopify type dropdown list, and select the collection you want to map.
- Click on product mapping to expand the section.
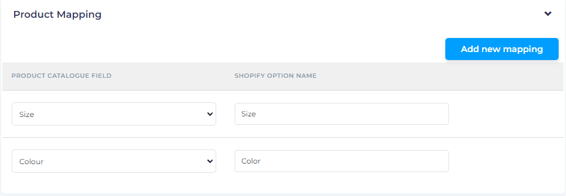
- For any Shopify options in use on your store that are the equivalent of an Avasam field, map them to ensure they are applied for product(s) imported (incuding variations). This will help to make your product more attactive to sellers by giving them more information.
- Click on the add new mapping button.
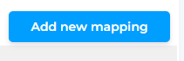
- Click on the product catalogue field dropdown list for the new entry.
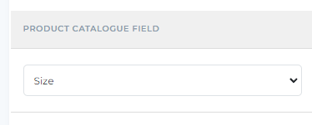
- Select the Avasam field you want to map.
- Enter the name of the Shopify option that you want to map the selected field to. This will ensure that listings are correctly populated, connected and imported.
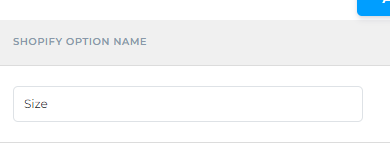
- Repeat for all Shopify options in use.
- Click on the add new mapping button.
- Click on additional settings to expand the section.
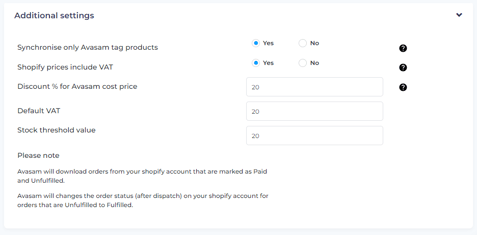
- If you only want to synchronise a subset of your products, you can assign those products a tag of 'Avasam' in Shopify, and enable the option synchronise only Avasam tag products.

- If your products in Shopify have trade (ex VAT) cost prices, then set the option Shopify prices include VAT to no.

- You must specify a discount for your Shopify site prices to be automatically applied when products are imported into Avasam using the discount % for Avasam orders field. This will ensure your prices are competitive

- You must enter a default VAT rate for your Shopify store products.

- The stock threshold value tells Avasam the lowest level to synchronise to Avasam. Below this level, Avasam will regard the product as out of stock, and mark it as unavailable in the catalogue.

- Ensure you read and understand the notes about order downloads and updates by Avasam to your Shopify store.
- Click save to apply any changes you have made.
The pricing must be competitive for Avasam sellers, as such we recommend at least a 25% discount against your standard prices.
If a product is associated with more than one Collection in your Shopify store, there may be a problem as Avasam products belong to a single Category. Please assign products to only one collection.
Downloading products from Shopify
Products should be in Shopify and live.
All products should be in mapped collections.
- In Avasam, open settings.
- Open channel integrations.
- Click on the entry for your Shopify store integration to manage it.
- Click on the sync settings section to expand it.
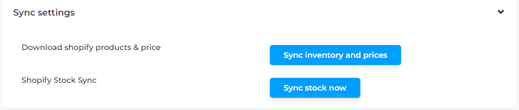
- Click on sync inventory and prices to download any products that are suitable and don't exist.

- Existing products that have been updated on Shopify (including prices) will be updated, too
- Wait for the product sync feed complete message.
- Click save to exit.
Variation products
When importing variation products from Shopify, the following things must be true for all child products to succesfully import the variation:
- Each child must have at least one image.
- Each child must have an SKU in the SKU field.
- Each child must have a barcode.
- Children should have the correct specific information (Colour, size)
Suppliers: Variation products for Linnworks users
If you use Linnworks with Avasam, then you must ensure that you provide the right information in your variation products.
For products that will beThis help article is written for our suppliers and will not be relevant if you are an Avasam seller. To access seller-specific articles, please follow this link.
When synchronising your Linnworks inventory with the Avasam catalogue, you use extended properties to indicate which products Avasam should import and monitor. This requires certain specific extended properties to be included in these products.
The standard fields are:
- Avasam
- Avasam_VAT
- DropShippingPrice
- DropShippingCategoryCode
Variation products should also contain an additional extended property:
- Variationtype
This should be in the parent SKU, while all products including the parent should contain the standard 5 fields shown above.
Variationtype should contain size, colour, or colour & size, to reflect the type of variation.
- If a product is only differentiated by size, then this should be the value of variationtype.
- If a product is only differentiated by colour**, then this should be the value of variationtype**.
- If products are differentiated by both colour and size, then colour & size should be the value of variationtype.
Managing attribute data for live products
To optimise our catalogue data integrity we do not permit changes or updates to product data attributes (other than stock levels, price and RRP) by suppliers directly for existing live products. Therefore, changes to such attribute data made within your own system will not sync to Avasam.
For any product that can be listed on Amazon , please include an extended property on the item for Country of Origin, it's value must be the full Country name (eg "United Kingdom", "Germany").
Avasam product data requirements and error messages
Good product data is essential to driving sales. This article explains Avasam's data requirements and the error messages you will see when a product does not meet those requirements.
As you're providing the information sellers will use when listing your products, the better the quality, the better the listing they can create. This encourages them to source and sell your products, and reduces the chance of returns due to 'Not as described' claims, for example.
As such, we check all products before making them live, and we check any changes provided before updating products to maintain a good standard within the catalogue.
Products that fail our minimum data requirements will be held in our product staging environment and will require data corrections before they can be made live on the platform
Minimum data requirements
| Attribute | Status | Unit | Minimum Requirement | Maximum requirement |
|---|---|---|---|---|
| Item title | Mandatory | Characters | 20 characters | 80 characters |
| Short description in HTML | Mandatory | Characters, HTML | 20 characters | |
| Image | Mandatory | Pixels | 1 image (multiple preferred, white background preferred). 500 (H) x 500 (L) | 9,000 (H) x 9,000 (L) |
| Supplier SKU (Product ID) | Mandatory | |||
| Stock level | Mandatory | Units | Initial and ongoing accuracy is essential | |
| Barcode | Not mandatory but highly preferred | Correct format | 8 digits (no duplicates) | 15 digits (no duplicates) |
| Product weight | Mandatory | Kilograms | 0.01kg | 99kg |
| Product dimensions | Not mandatory but preferred | Centimeters | >0 | |
| Brand | Mandatory | If unbranded, enter as 'Unbranded' | ||
| Size | Mandatory for clothing & footwear | |||
| Colour | Not mandatory but preferred | |||
| Item category | Mandatory | Use only valid Avasam category codes | ||
| VAT rate | Mandatory | Percentage | ||
| Cost Price | Mandatory | GBP excl. VAT | At least 25% below RRP | |
| RRP | Not mandatory but recommended | GBP incl. VAT | ||
| Variation type | Mandatory for variation parents | Refer to the documentation for creating variations with and without Linnworks. (Only single images for parents) | ||
| Parent product ID | Mandatory for variation child products | Refer to the documentation for creating variations with and without Linnworks. |
When providing an item title, using as many keywords as possible, such as the brand, will help novice sellers generate search traffic and increase sales overall.
If you aren't experienced in HTML, there are websites and tools to convert text to HTML, such as:
Excluded words and phrases
Though not an exhaustive list, this is an example of the terms we ask not to use in your titles and descriptions - Many are either 'placeholders' or terms that tend to be 'carried over' from specific listing information and may cause problems for sellers:
na, n.a, n/a, www, xxx, Zzz, £££, $$$, https, qwerty, Do not list, Not permitted on, eBay, Amazon, OnBuy, Shopify, Wish, WooCommerce, BigCommerce, Groupon, Facebook, Instagram, Linked In, Linked-In, Twitter, Pinterest, Feedback, Shipping, Money back , Money-back, Moneyback, Special offer; Special-offer; Special price; Special-price, Offer price, Offer-price, Sale price, Sale-price, Price reduced, Discount, Bulk buy, Bulk-buy, Limited time only, Guarantee, Not available , Not for sale, Read more, Contact us, Contact-us, Email, E-mail, Website, Courier, Credit card reader, Debit card reader, Credit-card reader, Debit-card reader, Bitcoin, Ethereum, Live animal, Lottery, Raffle- Smart watch, Spinning, Spin bike, Spin-bike, Potty Putter
If you see a product listing being declined because of a blocked term, simply delete the term and relist the item.
Data error messages
| Error code | Error name | Error message |
|---|---|---|
| 1001 | Item title Number of characters | Item title must be between 20 and 80 characters long - this is to meet the requirements of the leading eCommerce platforms |
| 1002 | Item title Exclude keywords | Item title includes non-compliant phrase: [INSERT BLOCKED KEYWORD] - please remove this phrase and try again |
| 1003 | Short description Minimum and maximum characters | Short description must be between 20 and 9,999 characters long - the more detail you can provide, the better your sellers can represent the product |
| 1004 | Short description Exclude keywords | Short description includes non-compliant phrase: [INSERT BLOCKED KEYWORD] - please remove this phrase and try again |
| 1005 | Long description Minimum and maximum characters | Long description must be max 9,999 characters long - the more detail you can provide, the better your sellers can represent the product |
| 1006 | Long description Exclude keywords | Long description includes non-compliant phrase: [INSERT BLOCKED KEYWORD] - please remove this phrase |
| 1007 | Image Image size | Image size must be Min 500 pixels x Max 9,000 pixels - this is to meet the requirements of the leading eCommerce platforms |
| 1008 | Image File type | Invalid image file type, please upload in jpg, jpeg or png format |
| 1009 | Image Number of images | Please upload a minimum of 1 image or a maximum of 9 images |
| 1011 | Barcode Duplicate check | A product with this barcode already exists - please check you haven't already listed this product or assign a new barcode |
| 1012 | Barcode Number of characters | The barcode format is invalid, it must be a minimum of 8 characters |
| 1013 | Barcode Characters type | The barcode format is invalid, it can only include numbers |
| 1014 | Product weight Units measure | Product weight must be stated in kilograms |
| 1015 | Product weight Minimum and Maximum values | Product weight must be 0.01 kg to 250kg |
| 1016 | Product height Units measure | Product height must be stated in centimeters |
| 1017 | Product height Minimum and Maximum values | Product height must be >0 cm |
| 1018 | Product length Units measure | Product length must be stated in centimeters |
| 1019 | Product length Minimum and Maximum values | Product length must be >0 cm |
| 1020 | Product width Units measure | Product width must be stated in centimeters |
| 1021 | Product width Minimum and Maximum values | Product width must be >0 cm |
| 1022 | Product depth Units measure | Product depth must be stated in centimeters |
| 1023 | Product depth Minimum and Maximum values | Product depth must be >0 cm |
| 1024 | Brand Value check | Brand attribute is missing. Please enter the brand name. If the product doesn't have a brand name, please enter as "Unbranded" |
| 1025 | Colour Value check | Colour attribute is mandatory for products in this category - please enter the exact colour of the product and be careful not to mix closely related colours such as red, pink and purple |
| 1026 | Size Value check | Size attribute is mandatory for products in this category - please enter the size of the product |
| 1027 | Product master category Value check | Avasam product category number is invalid. Please insert a valid category number according to the list set out here: https://help.avasam.com/avasam-product-category-codes-for-suppliers |
| 1028 | VAT Rate Value | Please enter a VAT rate between 0 to 30% |
| 1029 | Cost Price (ex VAT) Value check | Cost price value must be >0. The cost price is the price at which your sellers will purchase the product from you |
| 1030 | Cost Price (ex VAT) Special characters | Cost price format is invalid, it must contain numbers only. The cost price is the price at which your sellers will purchase the product from you |
| 1032 | RRP (inc VAT) Special characters | RRP format is invalid, it must contain numbers only. It is important you only upload realistic RRPs so as not to mislead your sellers |
| 1033 | RRP min (inc VAT) Minimum and Maximum | RRP price must be minimum 5% and maximum 500% higher than product cost price. It is important you only upload realistic RRPs so as not to mislead your sellers |
| 1034 | Variation type Value check | Variation type attribute is mandatory for all parent products. Please insert either "Size", "Colour" or "Colour and Size". A variation product is one that is part of a family of related products whereby only the size, colour, or both colour and size, differ. The parent is the generic master and the children are the specific variations of the product |
| 1035 | Size Variant (child product) Value check | The "Size" attribute is mandatory for size variant products. A variation product is one that is part of a family of related products whereby only the size, colour, or both colour and size, differ. The parent is the generic master and the children are the specific variations of the product |
| 1036 | Variant (child product) Duplicate check | One or more child products within this variant are the same size, colour or both. Please insert different sizes or colour for each variant. A variation product is one that is part of a family of related products whereby only the size, colour, or both colour and size, differ. The parent is the generic master and the children are the specific variations of the product |
| 1037 | Colour Variant (child product) Value check | The "Colour" attribute is mandatory for "Colour" variant products. A variation product is one that is part of a family of related products whereby only the size, colour, or both colour and size, differ. The parent is the generic master and the children are the specific variations |
| 1038 | Colour Variant (child product) Duplicate check | One or more child products within this variation are the same colour. Please insert different colours for each variant. A variation product is one that is part of a family of related products whereby only the size, colour, or both colour and size, differ. The parent is the generic master and the children are the specific variations |
| 1039 | Colour & Size Variant (child product) Value check | "Colour" and "Size" attributes are mandatory for "Colour and "Size" variant products. A variation product is one that is part of a family of related products whereby only the size, colour, or both colour and size, differ. The parent is the generic master and the children are the specific variations |
| 1040 | Colour & Size Variant (child product) Duplicate check | One or more child products within this variation have the same colour and size combination. Please insert different colour and size combinations for each variant. A variation product is one that is part of a family of related products whereby only the size, colour, or both colour and size, differ. The parent is the generic master and the children are the specific variations |
| 1041 | Barcode Block | This barcode is blocked on Avasam and therefore the product cannot be listed - please do not attempt to list this product |
| 1042 | Brand Block | This brand is blocked on Avasam and therefore cannot be listed - please do not attempt to list this brand |
| 1043 | Supplier product ID Block characters | This product ID includes a non-permitted character: [INSERT BLOCKED CHARACTER] Please remove the character |
| 1044 | Block keywords Block | This product includes a non-permitted phrase: [INSERT BLOCKED PHRASE] Please remove this phrase |
| 1045 | Incorrect image | The image must correctly represent the item. Please replace this image |
| 1046 | Variation missing | Variation (child) products are missing for this parent. A varation product is one that is part of a family of related products whereby only the size, colour, or both colour and size, differ. The parent is the generic master and the children are the specific variations |
| 1047 | Policy breach | This product has faced a policy or IP related breach from a sales channel and is therefore not permitted to be listed |
| 1048 | Product safety breach | This product has faced a product safety or recall-related breach from a sales channel and is therefore not permitted to be listed |
| 777 | [Field] required | [Field] required |
| 786 | Upload image S3 server | Unable to upload an image. |
| 789 | Invalid image url | Invalid image url. Please check the image URL of the image you are attempting to upload |
| 901 | Parent product missing | Parent product is missing. A variation product is one that is part of a family of related products whereby only the size, colour, or both colour and size, differ. The parent is the generic master and the children are the specific variations |
Suppliers: Creating variation items in Avasam from Linnworks
Avasam can create variation products based on variations already setup in Linnworks.
This help article is written for our suppliers and may not be relevant if you are an Avasam seller. To access seller-specific articles, please follow this link.
Parent products
If a product has multiple variation parents in Linnworks, only one should be given Avasam extended properties, otherwise the system will not create the variation children or parents correctly.
Parent products in Linnworks must meet the normal basic requirements for a product in Avasam (single image only for parents, description in the META field), but do not need a barcode. Parents only require 3 extended properties to be added if they are to be synced with Avasam:
- Avasam (This should contain 'Yes')
- VariationType (Size, Colour, or Colour & Size)
- DropShippingCategoryCode (See provided list)
If a parent has the above three extended properties, but doesn't have one of the basic requirements, an error will be returned confirming which one and it will not be created.
If a variation parent with Avasam extended properties is not created, then its children will also not be created until the error is corrected.
The variation parent or all children must have a country of origin attribute if they are able to be listed on Amazon - This must be the full country name (eg "United Kingdom" or "France").
Child products
Child products in Linnworks must meet all the normal requirements to be imported by Avasam, including having a unique barcode.
You need to ensure that the fields which control the variation (colour and/or size) are mapped before you try to import them from Linnworks to Avasam:
- In Avasam, open settings.
- Open product mappings.
- For each Linnworks extended property you're mapping to an attribute:
- Click on add new mapping.
- Under product catalogue attribute, select colour or size.
- Under supplier attribute name, enter the name of the extended property that contains the information for your products. This should be case sensitive.
- When all the extended properties have been mapped for your products to be imported, click on save to apply the updates. This ensures that Avasam can properly index and connect the children and the parent.
The child products of the variation(s) you want to create in Avasam must have the following extended properties:
- Avasam
- Avasam_VAT
- DropshippingCategoryCode
- DropshippingPrice
- DropshippingRRP
The child must only be associated with a single variation parent that has Avasam extended properties.
No two children in the same variation should have exactly the same values.
In a colour variation listing, all products must have different colours.
In a colour & size variation listings, no two or more products should have the same values for both colour and size.
If they do not have a variation parent with the extended properties, they will be created as an individual Avasam product.
The variation parent or all children must have a country of origin attribute if they are able to be listed on Amazon - This must be the full country name (eg "United Kingdom" or "France").
Not providing extended properties on a parent product may be your preferred option if you don't want the products to be a variant in Avasam.
If there is an error with creation of a variation parent and/or child, then this is recorded in a log. To access this log:
- Open settings.
- Open inventory settings.
- Expand the Linnworks settings section.
- Click on the orange button to the right of sync inventory and prices.
How to delete products in Avasam
Products must be correctly deleted from within Avasam
For Linnworks users:
Should you need to delete a product from our catalogue, please do not simply delete the Avasam extended properties within your Linnworks account
If you do this, products already sourced by your sellers will remain in their stores with the stock levels frozen as at the time of the deletion, leading to overselling and order cancellation requests.
To avoid this, our system will automatically delete Avasam as an extended property in your Linnworks account when you correctly delete the product within Avasam.

To delete a product all users (including Linnworks users) should simply:
- Go to your Avasam account
- Click on "my products"
- Tick the left box for the product you would like to delete
- Go to the "action" button and select delete.
To make a product invisible to sellers quickly, set the stock level to 0 in my products. Products with 0 inventory do not display in the catalogue.
When the system has confirmed that all listings are zeroed and unlinked, the item will be removed from Avasam altogether, and will no longer be visible.
Avasam will delete the following extended properties from the item(s) in Linnworks when it is updated:
- Avasam
- Avasam_VAT
- DropShippingPrice
- DropShippingRRP
- DropShippingCategoryCode
You can check for items that are set to delete and in progress currently by going to my products, and clicking fix stranded products to see the staging environment. There is a filter button for deleted products.
Suppliers: Inventory overview
This is a brief summary of the functions on our inventory page
This help article is written for our suppliers and may not be relevant if you are an Avasam seller. To access seller-specific articles, please follow this link.
Inventory
The inventory in Avasam contains information about all the products you offer to sellers. It can be found by clicking on my products.
When you first login to the Inventory, or if you have set a very strict filter that doesn’t match any of the items in the inventory, you will see a no data/no results screen.
Once you have added some items to the inventory (or turned off the filter), the screen will display items. You can use the add product button to add a new item, or they can be imported into Avasam using a file.
Linnworks users can synchronise their inventory with Avasam.
Inventory filter
The information about the products in your inventory can be easily filtered by entering the customer’s details in the search box or by clicking on ‘filter’:
| Field | Description |
|---|---|
| Price | Set limits based on values (such as less than, greater than, equal to) |
| Category | Change the product category to limit what is shown. |
| SKU Search | Search based on the product SKU or barcode. |
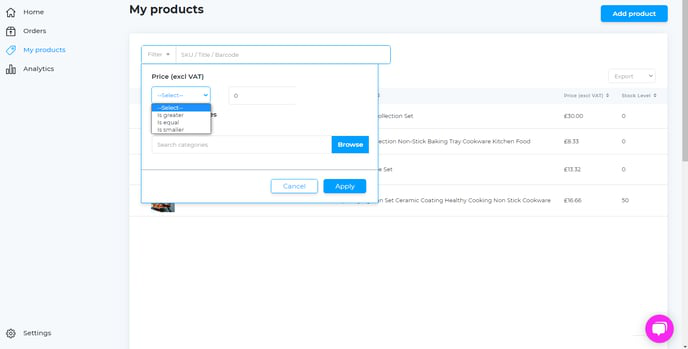
Exporting or printing product information
At any stage you can export, as a CSV or PDF file, the inventory information you have on screen.
- To the right of the filter field, there is a drop down list labelled export.
- Click on it to select the kind of file you would like to save from Avasam.
- Select either a PDF file, or a CSV file.
- Avasam will process the information, and download the file through your browser for you.
Add a product
- Click the add product button to bring up the next screen.
- The general details section shows basic product information, as follows:
| Field | Description |
|---|---|
| SKU Required | Enter the SKU |
| Title Required | Specify the title |
| Barcode Required | Enter the barcode |
| VAT rate Required | Select/specify the tax rate |
| Category Required | Select the inventory category |
| Stock level Required | Show the known stock level |
| Product Description | Describe the product |
- The price section allows you to set the price for your items, as follows:
| Field | Description |
|---|---|
| Cost price Required | Enter the purchase or cost price |
| RRP Required | The Recommended Retail Price (RRP) specifies the ‘expected’ sale price. |
- The product dimensions section has space to specify the size and weight of the product, as follows:
| Field | Description |
|---|---|
| Weight | Enter the weight of product in kg. |
| Width | Enter the width of product in cm. |
| Height | Enter the height of product in cm. |
| Depth | Enter the depth of product in cm. |
- In the product images section, drag and drop images of the item to upload them to your inventory. Click upload single image if you want to locate a file on your PC.
Descriptions
Product short description/product long description/product specification
Enter information about your product in these three fields that can be used by your sellers to list and sell the product.
Product PDF
If you have a PDF file of the product's brochure or data sheet, add the link here.
Manufacturer Link
If you can provide a link to the manufacturer's website or product page, add it here.
Product video
Drag and drop a video file of the item here to upload it to your inventory and make it available to sellers.
Custom options
Custom options are the fields used to store information about a product such as colour, size, material and brand. The seller can then use this information as ‘product specifics’ when creating a listing.
To add a custom option:
- Click on the add option button.
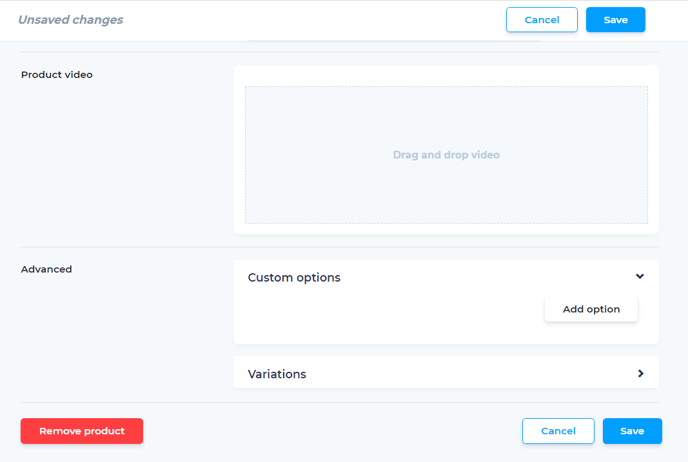
Deleting a ‘Custom option’
- Click the ‘x’ to the right of each custom option, then confirm that you want to delete it.
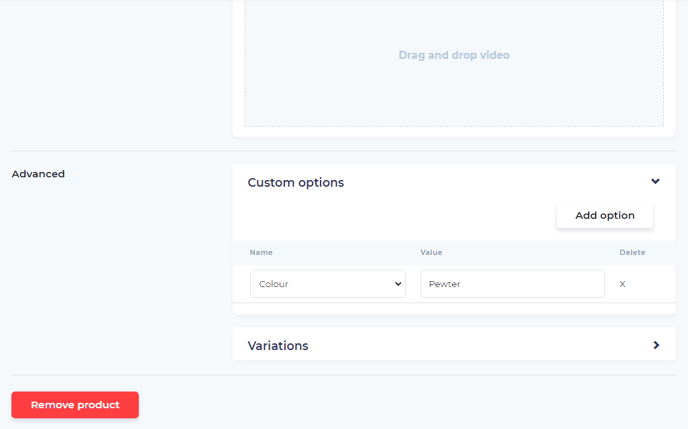
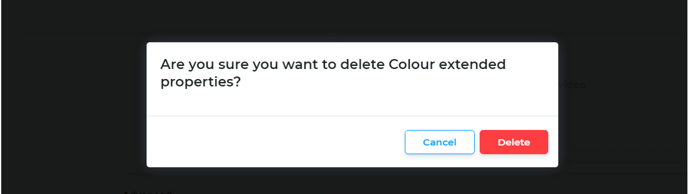
Variations
Variation items allow you to sell groups of related products with the ability to choose the right item based on details of the products.
Variations can be created in Avasam by supplier, there are different methods - If you're using Linnworks, or not.
Delete variation
- Click the ‘x’ to the right of the SKU you want to remove from this variation, then confirm that you want to delete the item.
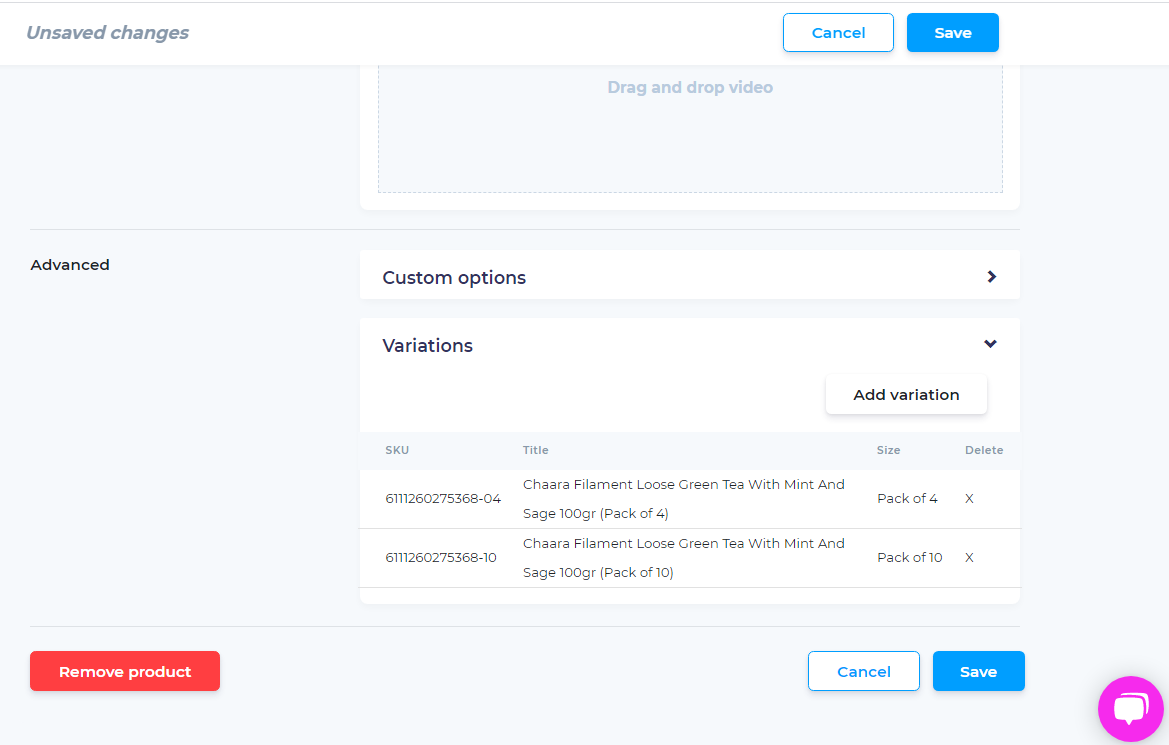
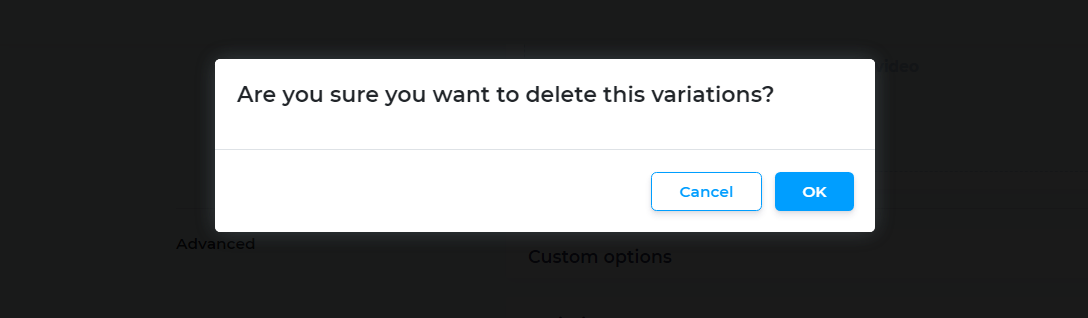
- The cancel button, or the inventory link at the top left of the page, allows you to return to the inventory without making any changes.
- Selecting the save button will save the relevant product before returning to the inventory page.
Viewing and editing product details
When you click on a product in the inventory a page will open to display the details of the product, as shown below.

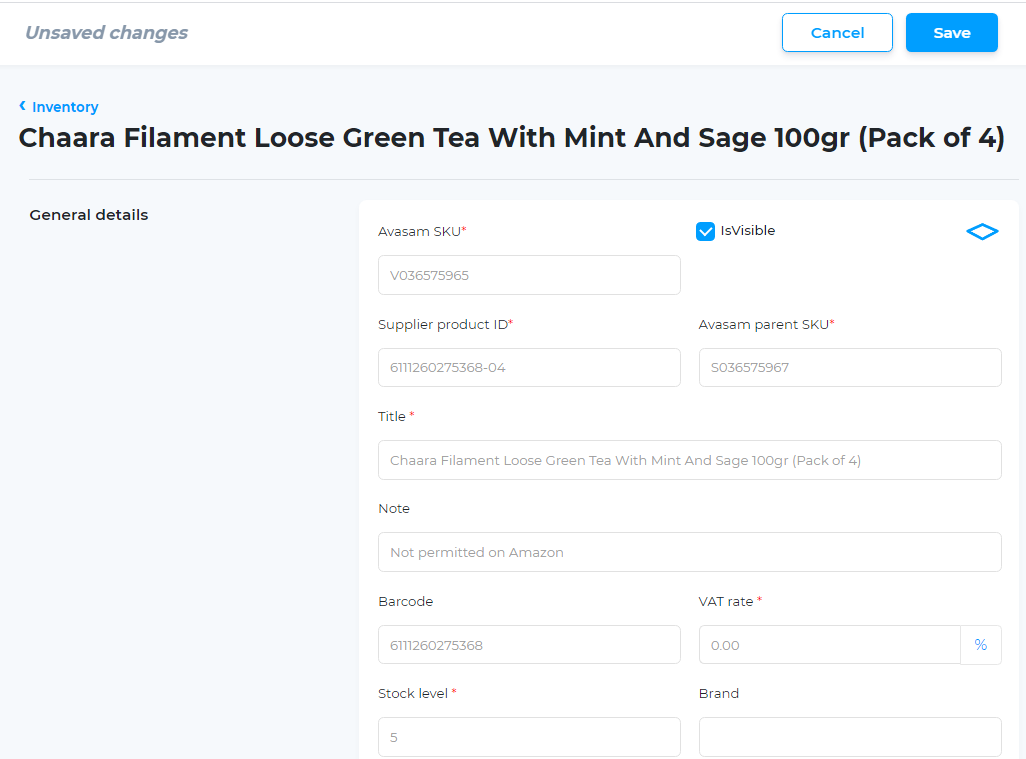
Deleting a product
- Open the product then click the red remove product button.
- Confirm the action by clicking on ‘delete product’.
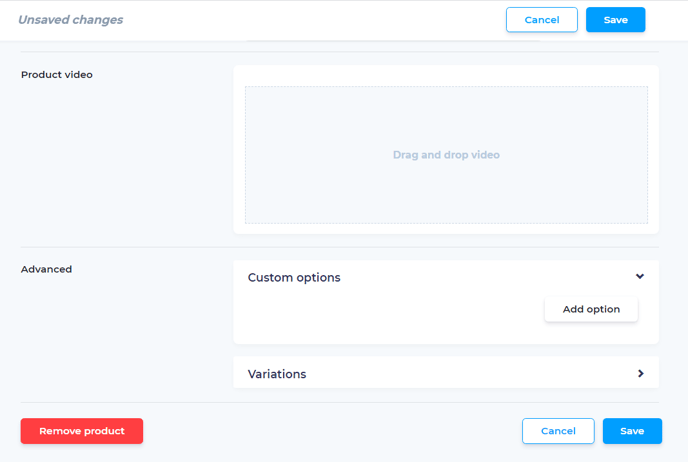

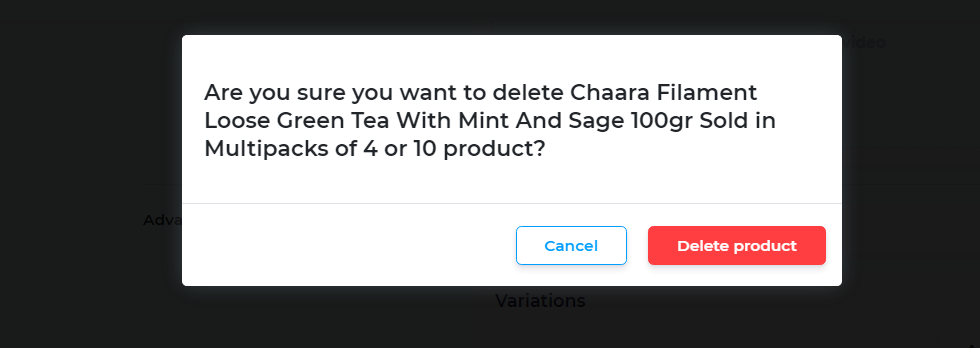
Suppliers: Importing new products into Avasam
Save time and ensure consistency by importing product information from CSV files to create stock
This help article is written for our suppliers and will not be relevant if you are an Avasam seller. To access seller-specific articles, please follow this link.
The most efficient way to create products in Avasam is via CSV file import.
Avasam can import product information from a CSV file. This is a text file, but can also be opened and edited in a spreadsheet such as Excel.
To import this information, you must provide it in a form that Avasam can understand. This file can be uploaded on a regular basis to an FTP server, and imported into the Avasam database from that file. The Avasam team can provide more detailed information to you about accessing an FTP space to upload your CSV files.
Creating new products
Creating brand new products requires a p**roduct feed file. This contains all the information that Avasam needs to add the product(s) to its catalogue under your supplier account. To use a product feed file, you will need to create an import configuration** to ensure Avasam correctly imports the information into the right fields.
Please note - when importing product information, please ensure your text is saved in the UTF-8 text encoding method or 'character set'. This ensures that special characters, such as ' (inverted commas/single quotes) are properly displayed in web browsers. Otherwise these characters may be rendered as s or s.
Creating a new import configuration
To create a new import configuration for a new import file type or source, you will need an example file to use in the process.
- In Avasam, open the settings menu.
- Select 'imports'.

- Click on the 'add configuration' button.
- Provide a name to identify the import by and select the import type 'product basic detail'.
- You can select either 'FTP' or 'file' from the drop-down list labelled 'type'.
- 'FTP ' allows Avasam to access the CSV file from a remote/web file server provided by Avasam. You will be provided with your access details by the Avasam team and will then be able to manually or automatically add your files into this location by completing the following fields:
- Server
- Port
- User name
- Password
- File path
- File name
- Use SSL (yes/no)
- 'File' allows you to collect and upload a CSV file from the PC or device you are using at the time.
- Click the 'upload' button.
- Locate and select the file, then click 'open'.
- Click on the button marked 'analyse and map' to review the fields in the file specified.
- A data preview will be loaded. If this shows the data in the file correctly, then move to the field mapping section below it. If not, then contact support via the ticket system.
- The left-hand column lists the column headings in the file you uploaded and the right-hand column shows which Avasam field they have been matched to. Avasam will automatically match fields if their name matches the name of the field exactly.
- To create a mapping:
- Select the name of the CSV heading in the CSV field drop-down.
- Select the Avasam field you want to map it to in the map to drop-down list.
- Click 'map field' to create the mapping.
- Both fields will be removed from the drop-downs, and the list will be updated.
- If you want to remove a mapping:
- Locate the line in the list of fields.
- Click on the 'x' to the right then confirm that you want to delete the mapping.
- Both fields will be come available in the relevant drop-down lists.
- When you are satisfied that all fields have been mapped, click on the add configuration button before being returned to the 'imports' screen. It will now show your newly-added import configuration. In the 'import type' list. Select 'save' to continue.
- The system will either queue and import the new information (If 'file' was selected) or check the FTP folder for a new file.
- 'FTP ' allows Avasam to access the CSV file from a remote/web file server provided by Avasam. You will be provided with your access details by the Avasam team and will then be able to manually or automatically add your files into this location by completing the following fields:
Reusing an import configuration
If you want to update existing product listings, or add further products using the same file format, you can reuse the same import configuration.
- In Avasam, open the settings menu.
- Select 'imports'.
- Locate the import configuration you want to use. It should show the status as 'ready to import'.
- Click on 'ready to import', then locate the relevant file to import (if required) and click on 'open'. Its status will then change to 'import in queue'.
- While the file is being imported, you can check its progress by looking at the logs. To do this, click on the logs link.
- A list will then be shown that gives you the dates and times the import has been run. Click on 'view' to open the selected import log.
- When you have finished reviewing the logs, click 'cancel' to return to the list, and 'cancel' again to return to the main import configurations screen.
Managing attribute data for live products
To optimise our catalogue data integrity we do not permit changes or updates to product data attributes (other than stock levels, price and RRP) by suppliers directly for existing live products. Therefore, changes to such attribute data made within your own system will not sync to Avasam.
Categories
The following categories are currently supported by Avasam for use in the category field (use category code):
| Avasam category name | Category code |
|---|---|
| Adult | 39 |
| Automotive | 10 |
| Baby & Children | 11 |
| Books | 14 |
| Computers & Electronics | 18 |
| DIY and Tools | 19 |
| Fashion & Lifestyle | 17 |
| Food & Drink | 13 |
| Health & Beauty | 12 |
| Home | 22 |
| Jewellery & Accessories | 26 |
| Misc (Hidden in backend) | 40 |
| Packaging | 42 |
| Garden | 43 |
| Pet Supplies | 32 |
| PPE | 41 |
| Sports, Leisure & Hobbies | 35 |
| Stationary & Office | 36 |
Product feed columns
| Column name | Description | Mandatory? |
|---|---|---|
| ProductId | Internal identifier/SKU for product | Yes |
| Category | Category name, see below | Yes |
| Title | Product title | Yes |
| Condition | "New", "A", "B" or "C" (in descending order) | Yes |
| Brand | Product brand | Yes |
| MPN | Original part number | MPN OR Barcode Mandatory |
| Barcode | UPC or EAN number | MPN OR Barcode Mandatory |
| StockQuantity | Current available stock level | Yes |
| PriceExclVAT | Net price to seller. Ex VAT | Yes |
| RRPExclVAT | Recommended Retail Price, ex VAT | No |
| VAT%Rate | VAT rate to apply to product as whole number (eg. "20", "0") | Yes |
| Model | Product Model number, if appropriate | No |
| Colour | Product colour, if appropriate | No |
| Size | Product size, if appropriate | No |
| WeightUnit | Units used for item weights in file eg. "mg", "g", "kg", "lb" | No |
| SizeUnit | Units used for item size in this file eg. "mm", "cm", "in" | No |
| ShippingWeight | Total weight inc packaging | No |
| PackageHeight | Shipping unit height | No |
| PackageWidth | Shipping unit width | No |
| PackageDepth | Shipping unit depth | No |
| ProductWeight | Product weight (without packaging) | No |
| ProductHeight | Product height (without packaging) | No |
| ProductWidth | Product width (without packaging) | No |
| ProductDepth | Product depth (without packaging) | No |
| ProductType | Producttype tells us if the product is a main product, (a parent), or a variant (a child). It is left empty if the product is not part of a variation. Main products don't need a variantsize or variantcolour. They also don't have prices or stock quantities. | No |
| ParentProductId | Parentproductid is only needed by variants. It should contain the productid/SKU of the main product this variant belongs to. | No |
| VariantSize | Any product in the catalogue can have a size and/or colour, but only variants have a variantsize and/or variantcolour as well, telling Avasam how to organise them. No two products in the same variation can have the same values in both fields: | No |
| VariantColour | No | |
| VariantType | Can be size, colour or both | No |
| CountryofOrigin | For any product that can be listed on Amazon , must be full Country name (eg "United Kingdom", "Germany"). | No |
| ImageURL1 (to 6) | You can supply URLs to download up to 6 product images. Image 1 will be the Main Image | No |
| Product URL | URL (if available) of the product information page | No |
| ProductPDFURL | URL (if available) of the product information as a PDF file | No |
| ProductVideoURL | URL (if available) of the product information video | No |
| ShortDescription | Short description of the product | No |
| LongDescription | Long description of the product | No |
| AttributeName1 (to 9) | Add in pairs. Creates extended property if does not exist for product. Name of property. | No |
| Attribute Value1(to 9) | Add in pairs. Information to be stored for this product in extended property. | No |
You can use quotes around the information in individual fields, but it's not compulsory.
For example:
"10.99" is the same as 10.99
"Sony" is the same as Sony
Prohibited Items
Suppliers: Creating variation products for non-Linnworks suppliers
Variation products allow you to add a number of related products to Avasam as a single group
This help article is written for our suppliers and will not be relevant if you are an Avasam seller. To access seller-specific articles, please follow this link.
The most efficient way to create variation products is via CSV file import.
To learn about bulk importing products with CSV files, please go to this article.
Creating a new import configuration
To create a new import configuration for a new import file type or source, you will need an example file to use in the process.
- In Avasam, open the settings menu.
- Select 'imports'.

- Click on the 'add configuration' button.
- Provide a name to identify the import by and select the import type 'product basic detail'.
- You can select either 'FTP' or 'file' from the drop-down list labelled 'type'.
- 'FTP ' allows Avasam to access the CSV file from a remote/web file server provided by Avasam. You will be provided with your access details by the Avasam team and will then be able to manually or automatically add your files into this location by completing the following fields:
- Server
- Port
- User name
- Password
- File path
- File name
- Use SSL (yes/no)
- 'File' allows you to collect and upload a CSV file from the PC or device you are using at the time.
- Click the 'upload' button.
- Locate and select the file, then click 'open'.
- Click on the button marked 'analyse and map' to review the fields in the file specified.
- A data preview will be loaded. If this shows the data in the file correctly, then move to the field mapping section below it. If not, then contact support via the ticket system.
- The left-hand column lists the column headings in the file you uploaded and the right-hand column shows which Avasam field they have been matched to. Avasam will automatically match fields if their name matches the name of the field exactly.
- To create a mapping:
- Select the name of the CSV heading in the CSV field drop-down.
- Select the Avasam field you want to map it to in the map to drop-down list.
- 'FTP ' allows Avasam to access the CSV file from a remote/web file server provided by Avasam. You will be provided with your access details by the Avasam team and will then be able to manually or automatically add your files into this location by completing the following fields:
Product feed columns
Each product will have it's own row in the CSV file, but certain columns are specific to creating variation products, and are shown in the table below:
| Column name | Description | Mandatory? |
|---|---|---|
| ProductType | Producttype tells us if the product is a main product, (a parent), or a variant (a child). It is left empty if the product is not part of a variation. Main products don't need a variantsize or variantcolour. They also don't have prices or stock quantities. | No |
| ParentProductId | Parentproductid is only needed by variants. It should contain the productid/SKU of the main product this variant belongs to. | No |
| VariantSize | Any product in the catalogue can have a size and/or colour, but only variants have a variantsize and/or variantcolour as well, telling Avasam how to organise them. No two products in the same variation can have the same values in both fields: | No |
| VariantColour | No | |
| VariantType | Can be size, colour or colour & size | No |
For completeness, the full list of fields required to create a product are below:
| Column name | Description | Mandatory? |
|---|---|---|
| ProductId | Internal identifier/SKU for product | Yes |
| Category | Category name, see below | Yes |
| Title | Product title | Yes |
| Condition | "New", "A", "B" or "C" (in descending order) | Yes |
| Brand | Product brand | Yes |
| MPN | Original part number | MPN OR Barcode Mandatory |
| Barcode | UPC or EAN number | MPN OR Barcode Mandatory |
| StockQuantity | Current available stock level | Yes |
| PriceExclVAT | Net price to seller. Ex VAT | Yes |
| RRPExclVAT | Recommended Retail Price, ex VAT | No |
| VAT%Rate | VAT rate to apply to product as whole number (eg. "20", "0") | Yes |
| Model | Product Model number, if appropriate | No |
| Colour | Product colour, if appropriate | No |
| Size | Product size, if appropriate | No |
| WeightUnit | Units used for item weights in file eg. "mg", "g", "kg", "lb" | No |
| SizeUnit | Units used for item size in this file eg. "mm", "cm", "in" | No |
| ShippingWeight | Total weight inc packaging | No |
| PackageHeight | Shipping unit height | No |
| PackageWidth | Shipping unit width | No |
| PackageDepth | Shipping unit depth | No |
| ProductWeight | Product weight (without packaging) | No |
| ProductHeight | Product height (without packaging) | No |
| ProductWidth | Product width (without packaging) | No |
| ProductDepth | Product depth (without packaging) | No |
| ProductType | Producttype tells us if the product is a main product, (a parent), or a variant (a child). It is left empty if the product is not part of a variation. Main products don't need a variantsize or variantcolour. They also don't have prices or stock quantities. | No |
| ParentProductId | Parentproductid is only needed by variants. It should contain the productid/SKU of the main product this variant belongs to. | No |
| VariantSize | Any product in the catalogue can have a size and/or colour, but only variants have a variantsize and/or variantcolour as well, telling Avasam how to organise them. No two products in the same variation can have the same values in both fields: | No |
| VariantColour | No | |
| VariantType | Can be size, colour or colour & size | No |
| CountryofOrigin | For any product that can be listed on Amazon , must be full Country name (eg "United Kingdom", "Germany". | No |
| ImageURL1 (to 6) | You can supply URLs to download up to 6 product images. Image 1 will be the Main Image | No |
| Product URL | URL (if available) of the product information page | No |
| ProductPDFURL | URL (if available) of the product information as a PDF file | No |
| ProductVideoURL | URL (if available) of the product information video | No |
| ShortDescription | Short description of the product | No |
| LongDescription | Long description of the product | No |
| AttributeName1 (to 9) | Add in pairs. Creates extended property if does not exist for product. Name of property. | No |
| Attribute Value1(to 9) | Add in pairs. Information to be stored for this product in extended property. | No |
- If a product is only differentiated by size, and this is the value of varianttype, then all child variants must all be a different size in variantsize.
- If a product is only differentiated by colour**, and this is the value of varianttype, then all child variants must be a different colour in variantcolour.**
- If products are differentiated by both colour and size, and colour & size is the value of varianttype, then then no child variant should have the same values in both the variantcolour and variantsize simultaneously.
Simple variation example
If we are selling a t-shirt, in 3 sizes (S, M, L) and 2 colours (red and blue), then we would have the following information in their CSV file:
| Product Id | Product Type | Parent ProductId | Variant Size | Variant Colour | Variant Type | colour & size |
|---|---|---|---|---|---|---|
| TShirt | main | |||||
| TRedS | variant | TShirt | Small | Red | ||
| TredM | variant | TShirt | Medium | Red | ||
| TredL | variant | TShirt | Large | Red | ||
| TBlueS | variant | TShirt | Small | Blue | ||
| TBlueM | variant | TShirt | Medium | Blue | ||
| TBlueL | variant | TShirt | Large | Blue |
