Invoices
Viewing and paying invoices 1234
Knowing how to access invoices sent by suppliers is a crucial part of Avasam workflows. This guide will help you respond to invoices in a timely way
To see any invoices you have received through using Avasam, choose the invoices option from the left-hand menu. This will bring up all your invoices and a status of paid or unpaid for each one.
Please note: Any invoice entries showing a prefix 'CR' are credit notes.
When you first start using Avasam, you will not have any invoices to view. Alternatively, you may have a filter in place that will prevent any invoices you do have from being shown. Both of these scenarios will bring up the screen below.
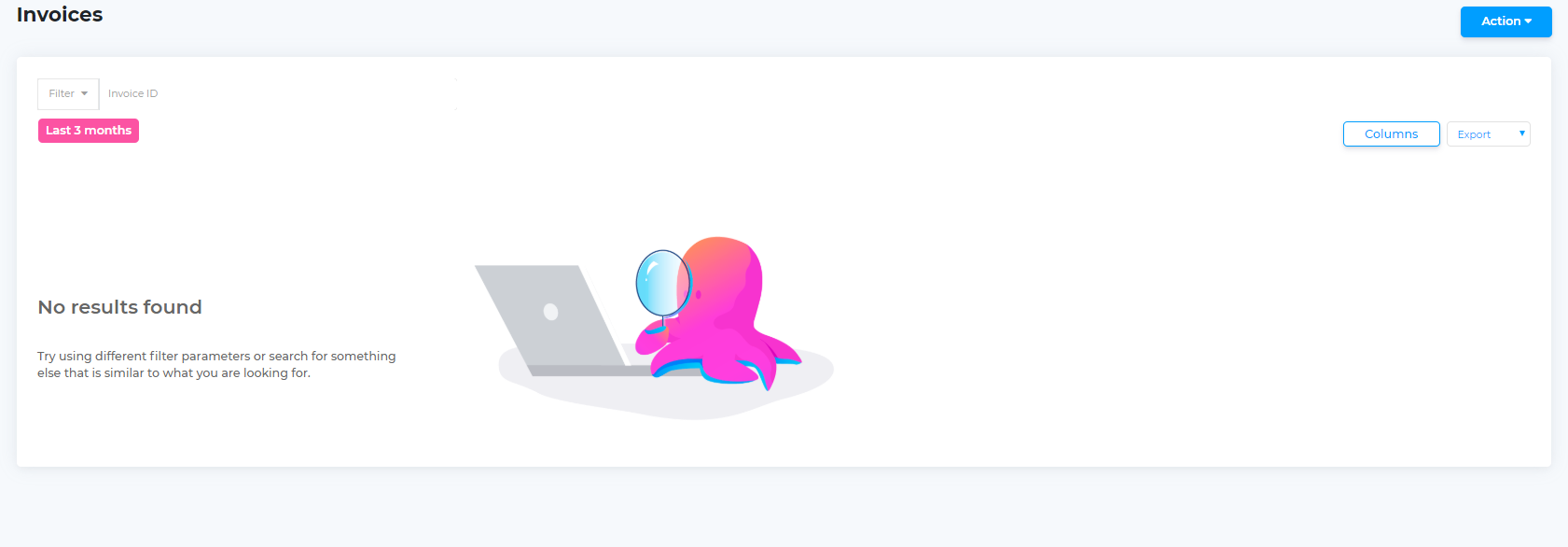
Action button
Clicking on the action button will allow you to see the deposit payment history report which shows all of the transactions that have recently taken place.
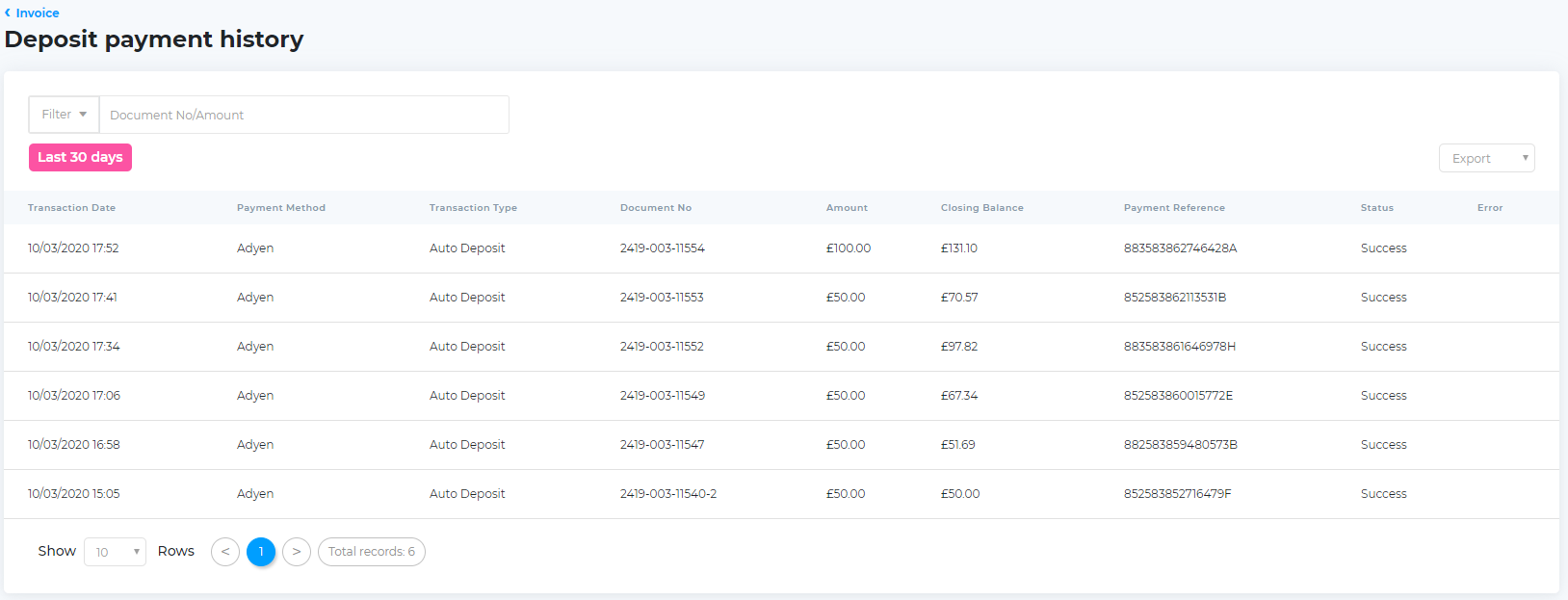
Invoice List
When you have invoices available or have cleared the filter, you will then see a list with the following headings:
| Field | Description |
|---|---|
| Date Created | The date when this invoice was created |
| Value | The value of the invoice |
| Invoice no | The unique reference for this invoice |
| Payment status | This will show if the invoice is paid (green) or unpaid (red) |
| Preview | An overall preview of the invoice |
Invoice filters
The information about the invoices can be easily filtered by date:
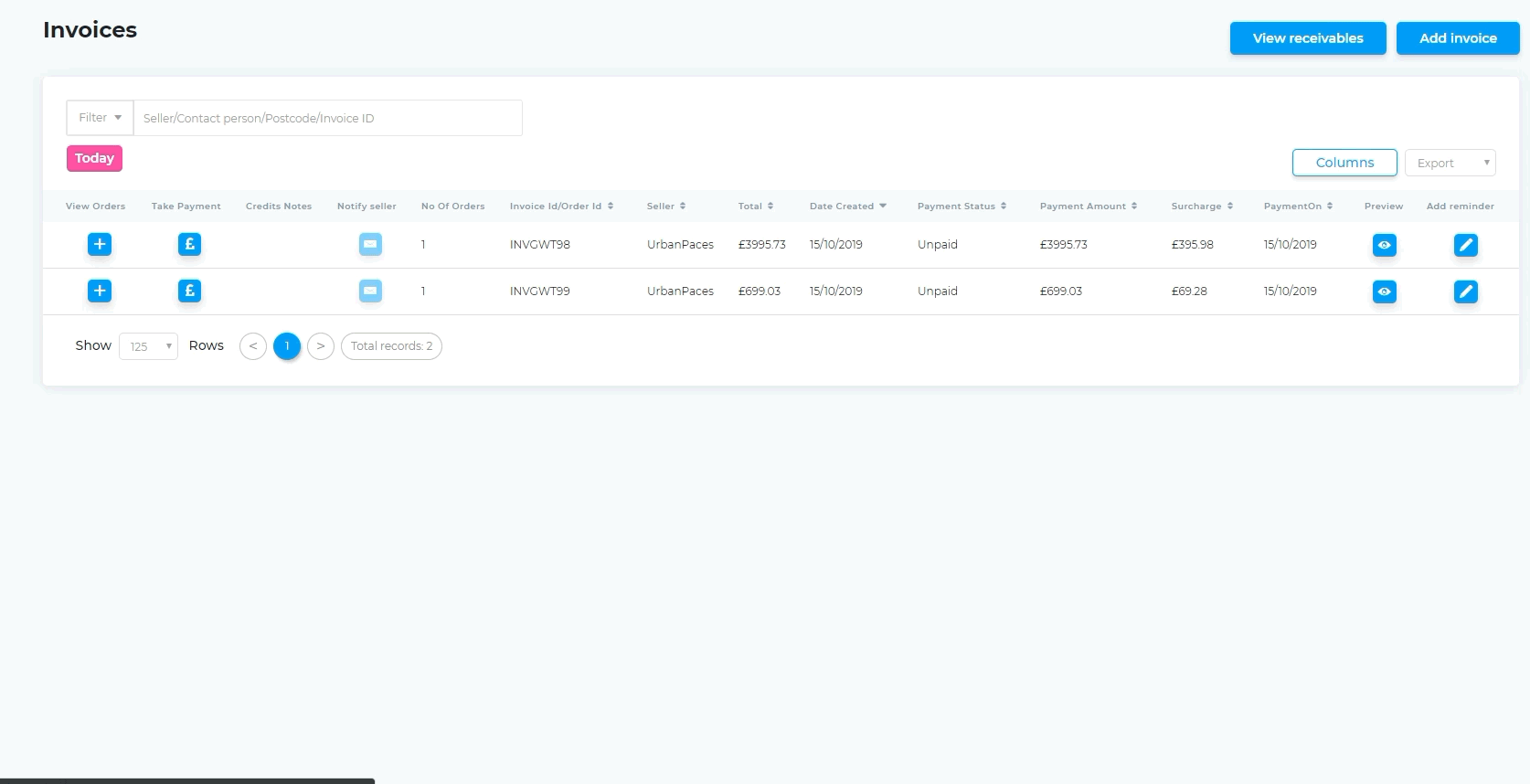
- Click on the filter control.
- Select a time period from the list or enter a custom range of dates.
- Click ‘apply’.
In order to view the invoice, you can click on the eye button and get a preview of how the invoice will appear.
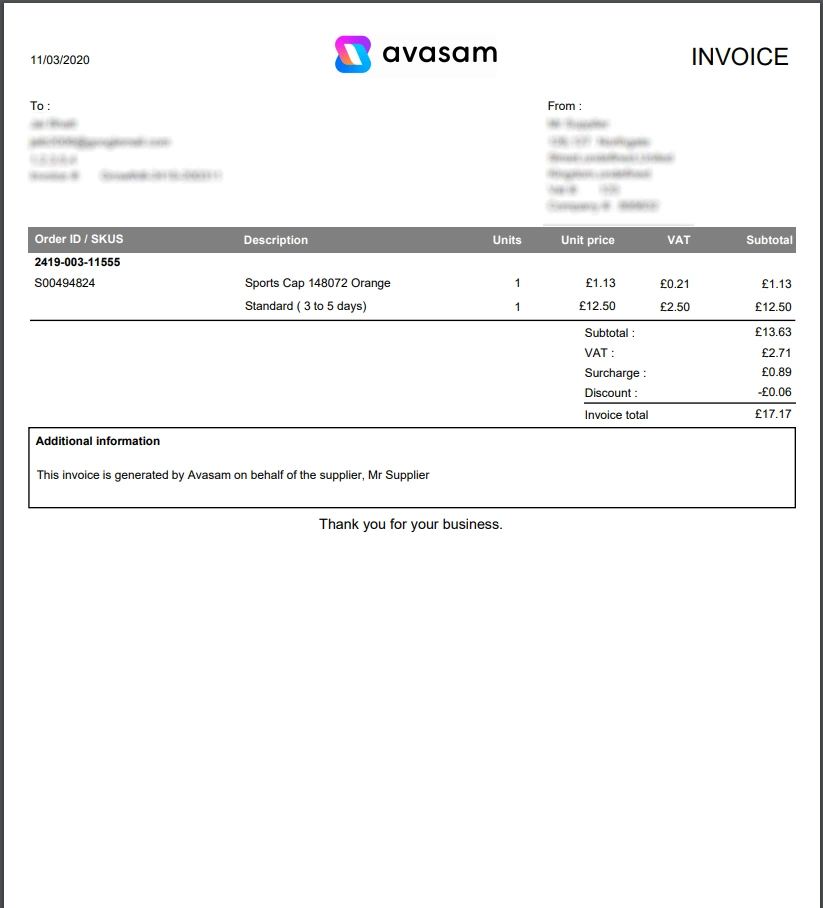
You can download the invoice information by clicking on the export button and selecting the file format from the drop down menu. You can choose between three options: CSV, PDF and XLS.