Order life cycle
Reviewing your orders
See what the status of your orders are in Avasam so you know where your customer's items are
Orders Overview
Orders arriving in Avasam
Manual orders in Avasam
To see more information about creating manual orders in Avasam, click here.
Viewing your orders
- Select the orders option in the left-hand menu.
- You can search for an order using the order ID, or a SKU, supplier product ID or title of an item in the order.
- Alternatively you can use the filters to narrow down the order you're looking for.
- Order status lets you find orders based on, among other options, whether they have been dispatched yet.
- Payment status can let you see if there has been an issue with your orders invoicing.
- Date lets you choose a specific day or a time period the order you are looking for was placed.
- Click apply to use the options you choose to affect the order list.
- If a filter (shown in pink) is no longer needed, you can hover the mouse over it and click the 'x' to delete the filter.
- The symbols on the order show its current status.
- Payment status - Shows if the order is Paid/Unpaid/Refunded.
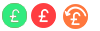
- Shipping status - Shipped/Unshipped.

- Order cancelled.

- Order notes.

- Payment status - Shows if the order is Paid/Unpaid/Refunded.
- You can click on the order number (in blue) to open the order and review it.
- The order details button lets you review the current status of the order in detail. Click cancel to close.
- The order audit button lets you see if the order has been updated or changed by it's passage through Avasam. Click cancel to close.
- The back button will take you back to the list.
If an order shows QUEUE instead of an order number, then it is in the process of being invoiced and paid, before it is passed to the supplier.
As a seller, the most important thing is that you understand what the status of your orders are, as you’re the customer’s only point of contact.
When orders are downloaded by Avasam from an integrated sales channel, it will check if they are linked to an Avasam product and display them immediately. If an order is for a item not linked to Avasam, the order will not show on the platform for four days while it attempts to find a match.
Cancelling an order
If the customer changes their mind, and the order is not yet shipped, it can be cancelled.
- Select the orders option in the left-hand menu.
- Use the filters to narrow down the order you're looking for.
- Order status lets you find orders based on, among other options, whether they have been dispatched yet.
- Payment status can let you see if there has been an issue with your orders invoicing.
- Date lets you choose a specific day or a time period the order you are looking for was placed.
- Click apply to use the options you choose to affect the order list.
- If a filter (shown in pink) is no longer needed, you can hover the mouse over it and click the 'x' to delete the filter.
- When you have identified the order, it should have a set of three vertical dots to the left of the order. Click them to open a menu.
- Click cancel order if the option is available.
- Select the reason for cancelling the ticket and apply it.
- If cancel order is not available, then you will need to click raise ticket, and ask the seller if they can cancel it before dispatch.
Orders outside of the UK will not be invoiced or fulfilled in Avasam. In addition, Suppliers can choose to not offer shipping to specific areas by postcode. Please remember to check in the product's entry for restrictions when sourcing it.
Manual orders
Under certain circumstances, you may need to create an order for items that you have sold outside of the integrate marketplaces or websites - Maybe to a friend or relation. Avasam allows you to enter such orders manually and pay for them yourself.
- Click on orders to open the order screen.
- Click on the add order button.
- In the new order that opens, you need to first enter the details and address of the recipient under delivery details.
- Click save.
- Click add item to search for, and add an item to the order.
- If you want more than one of this item, change the number under qty.
- Repeat step 4 if you want more than one product in the order.
- Select a shipping service to be used by the supplier.
- Click complete order to finish. The order will be invoiced, then sent tot he supplier for dispatch.
Suppliers: Exporting open orders to FTP automatically
You can export open orders in your account to a file on an FTP server if a direct integration is not available.
Avasam suppliers who are using FTP to update stock levels and prices can now also export open orders via FTP into their system to complete the automation of the process. This saves time and reduces potential errors.
Please follow the below steps to export your open orders to FTP automatically:
Open the settings page.
Select exports.
In the export details dropdown menu, select orders export.
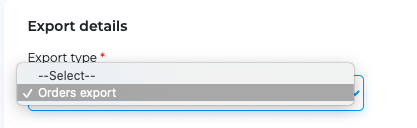
- Other details are required as shown below, and can be provided by the server provider - some will remain as the default settings, but you may need to change some for your server.
If you're unsure of the details required, or how to access them, please open a support ticket and our team will offer assistance.
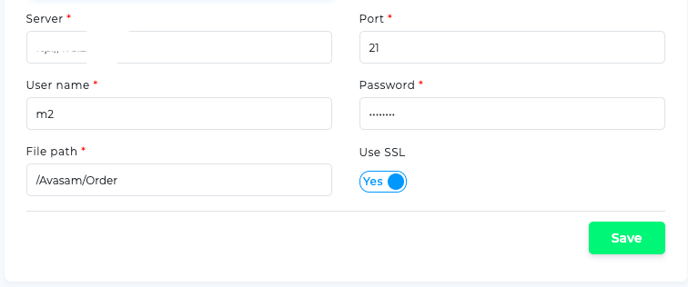
- You will see a success message on the top right corner after you click save. The export should now be active.
When the files are exported, ensure your own system is importing the information correctly to avoid any problems that might not be immediately apparent.