My Products
What is the Avasam product staging environment?
When you import or add products to your inventory in Avasam, we apply certain checks before they go live. We do this in our product staging environment.
Where our staging environment or catalogue team find issues with any product that has been created, that product will be held until corrected and fully approved.
If the product you're seeking isn't showing in your inventory, you can check for issues by following these steps:
- Open my products.
- Click fix stranded products.
- This updates the product view to reflect products you have imported to or created in Avasam, but are not live - they are in the Avasam staging environment and not visible to sellers.
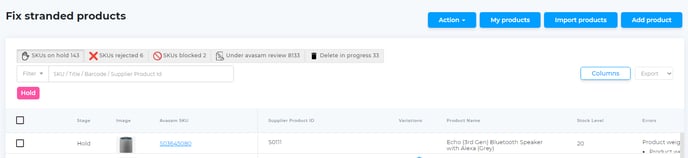
- Use the filters at the top of the screen to filter the view by specific issue within the staging environment.
- If a product is in review, you cannot make any updates to it, but can recheck later.
- You can filter for SKUs with statuses such as SKUs rejected and SKUs blocked.
- To find a specific item, you can search by SKU, title, barcode or supplier product ID.
- If you click filter, you can filter the view based on:
- Item price.
- Stock level.
- The stage the item(s) are at within staging.
- Product category. (See here)
- You can select more than 1 stage to filter by.
- Click apply to update the filter, and update your view to match.
- Any parameters you're filtering by are shown in pink under the search box.
- Hover the cursor over a filter, and click on the 'x' to delete that filter.
- For a given SKU, hovering over the error field will show more information on the problem(s).
- If you open the SKU by clicking on the SKU (in blue) you can review and update it, with errors shown by the affected fields.
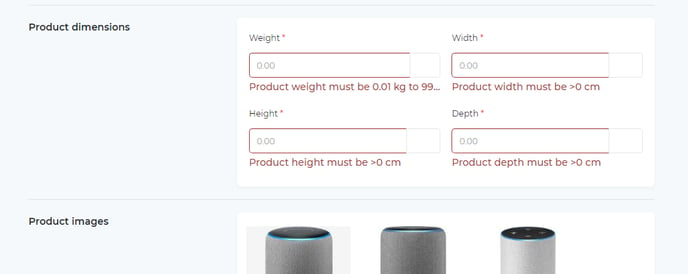
- An error may be caused by a banned word or value in the field, if the value is outside of the permitted range, or because the field isn't populated, for example. More information can be found here.
- This updates the product view to reflect products you have imported to or created in Avasam, but are not live - they are in the Avasam staging environment and not visible to sellers.
- Click save to apply all of your changes.
- Only once all errors are cleared for a SKU can you save the updated information. When all issues with the SKU is resolved, it will be re-checked by staging and the Catalogue Team.
If there are no further errors found after a further check in staging, the products will become live. Otherwise they will be returned to the stranded products page with updated error information for your review.
You can always toggle back to your 'Live products' view by clicking the 'My products' button.
Item stages:
Hold - Item did not meet Avasam minimum data requirements
Rejected - after 30 days on hold without corrections, product is rejected
Blocked - Includes forbidden key words, brands or items
Review - Passed minimum data requirements and it is under Avasam review
Deleted - In the process of being removed from the platform
How do I delete or remove products from Avasam?
Products must be correctly deleted from within Avasam and not from within your Linnworks account, should you be a Linnworks user.
See more information here.
Categories
The following categories are currently supported by Avasam for use in the category field (use category code):
| Avasam category name | Category code |
|---|---|
| Adult | 39 |
| Automotive | 10 |
| Baby & Children | 11 |
| Books | 14 |
| Computers & Electronics | 18 |
| DIY and Tools | 19 |
| Fashion & Lifestyle | 17 |
| Food & Drink | 13 |
| Health & Beauty | 12 |
| Home | 22 |
| Garden | 43 |
| Watches & Jewellery | 26 |
| Packaging | 42 |
| Pet Supplies | 32 |
| PPE | 41 |
| Sports & Outdoors | 35 |
| Stationary & Office Supplies | 36 |
Setting up discount offers for product promotions
Details about how you can set up discount offers for various promotional products.
You can set up discount offers for products that you wish to promote to the sellers. There are two types of offers that you can set; a simple sale, or a multi-buy discount.
Simple sale
Before setting up any discount offer you will need to ensure that the following criteria are met:
The original price of the product must have been live on Avasam for at least 28 days before you are permitted to add a discounted price
The product must have 10 or more units available in stock
Any discount must be offered for a minimum 14 day period but we would encourage 30 days or more to allow time for sellers to market the offer and generate traction
Create a simple sale offer via UI:
1) Go to the 'My products' page.
2) Select one of the products that you would like to add a discount offer.
3) Scroll down to the Sale section.
4) Here there will be 3 sections for you to fill out: Discount Type, Value and Start/End dates. (If you are a B2B supplier then you will have to choose the applicable Seller group as well)
This can be seen in the screenshots below:

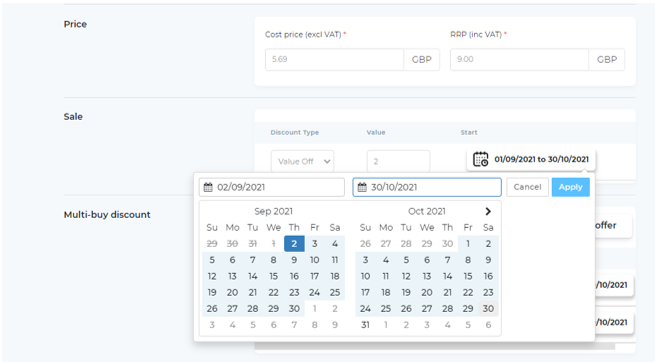
Discount Type: You can choose between two discount types - % or value. You can select one of these options from the drop-down, based on the type of discount you wish to offer.
Please note that you can only apply one type of discount to the same SKU.
Value: Enter the discount that you wish to apply on the product. This value will be applied to original price of the product to give the discounted price.
Dates: Select the duration for which this product will remain at the discounted price.
Please note that any discount offer must last for a minimum of 14 days in order for the sellers to benefit from it.
5) When you have entered the required information, click the save button for the discount offer to be applied to the product.
Note: If you wish to make any changes after setting up the promotional offer, you can do so, however these changes will take effect after 5 days to provide enough notice to the sellers regarding these changes.
Create a simple sale offer via Import:
1. In Avasam, open the Settings menu.
- Select Imports.
Click on the Add configuration button.
Next, name the import for later reference.
- Select the option type as File and then from the Import type option, select the Sales price option.
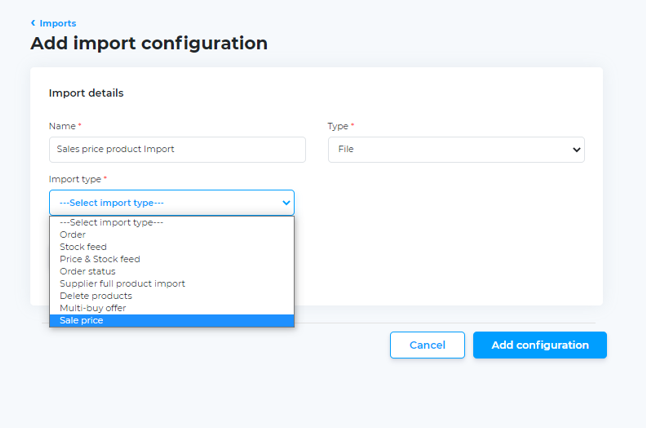
Here you will be able to download a CSV template with the correctly formatted columns for the import process.
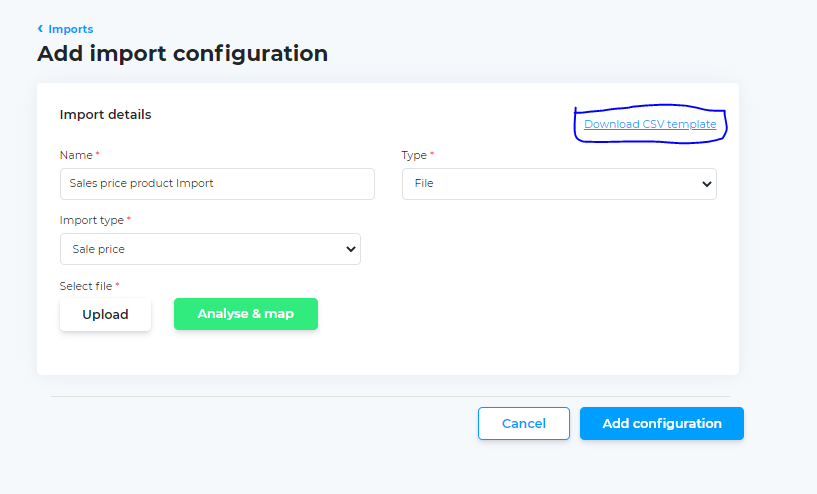
An example of a filled out csv template for importing sales prices can be seen in the screenshot below:
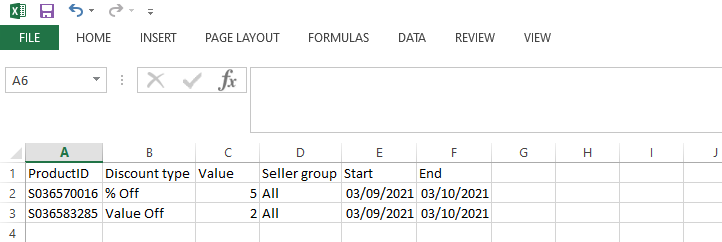
When your file is ready, click on the Upload button.
Click the Analyse & map button for Avasam to process your CSV file. When complete, Avasam will update the relevant view.
If you need to check the correct file uploaded, click Data preview. If not, then return to step 6.
When complete, click the button marked Add configuration.
You will be returned to the import screen, and see a list of currently available import configurations with their status.
Notes: The start date for the discount offer cannot be the same as the date of the file import as discount offers can only start from the next day at the earliest.
Create a multi-buy discount via UI
1) Move to the My products page.
2) Select one of the products you would like to add a Multi-buy discount offer.
3) Scroll down to the 'Multi-buy discount' section.
4) Complete each section for Quantity, Discount type, Value and Dates. (If you are a B2B supplier then you will have to choose the applicable Seller group as well)
This can be seen in the screenshots below:

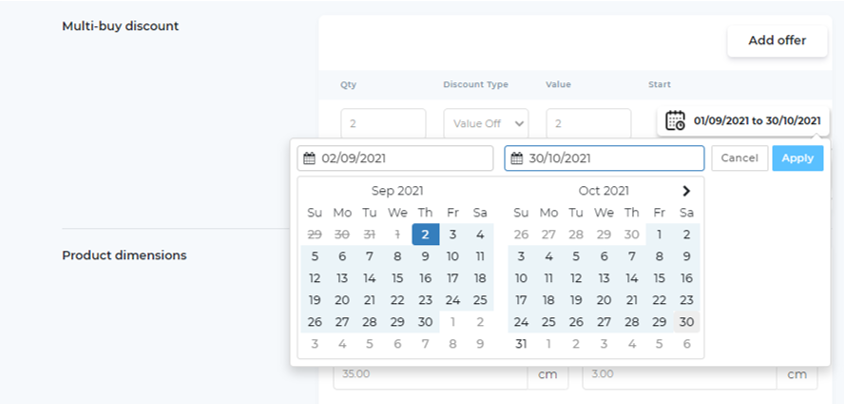
Quantity: For this field, enter the quantity of products that should be ordered for the discount to be applicable. e.g. If 3 of the products are ordered, then discount would be applied.
Please note that you can only apply one type of discount to the same SKU
Discount Type: For this field you have the option to choose between two discount types, % or value. Select the type of discount you wish to offer from the drop-down menu..
Value: In this field, enter the amount of discount that you wish to apply to the product. This value will be applied to original price of the product to give the discounted price.
Dates: In this field, select the duration for which this product will remain at the discounted price.
Please note that any discount offer must last for a minimum of 14 days so that the sellers can benefit from it.
5) When you have entered all of the required information, click Save for the discount offer to be applied to the product.
Note: If you wish to make any changes after setting up the promotional offer, you can do so, however these changes will take effect after 5 days to provide enough notice to the sellers regarding these changes.
Create a multi-buy discount offer via import:
If you wish to import multi-buy discount offers for many products in one go, you can do so using the imports function.
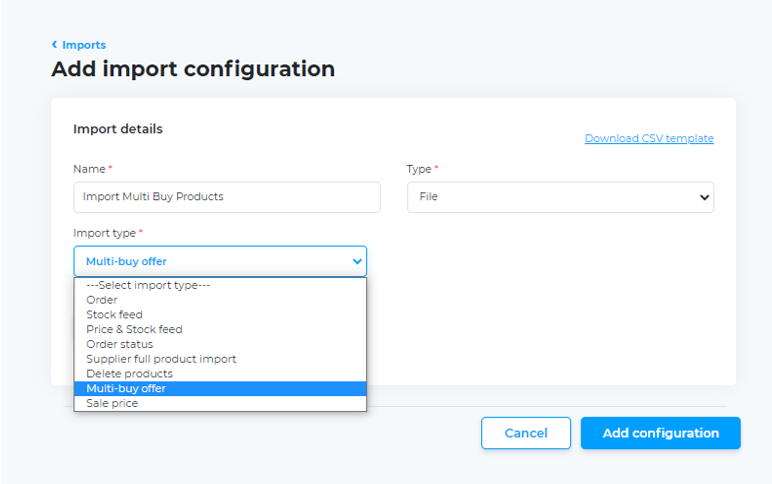
- Click the Download CSV template link to download a template with the correctly formatted columns for the import process.
An example of a filled out csv template for importing multi-buy offers can be seen in the screenshot below:
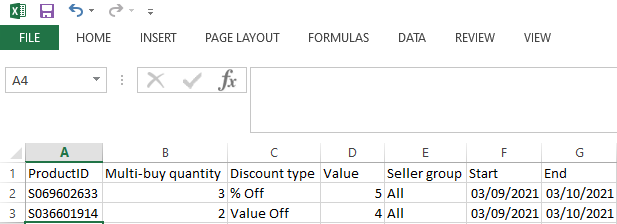
When your file is ready, click on the Upload button.
Click the Analyse and map button for Avasam to process your CSV file. When complete, Avasam will update the relevant view.
Check the data preview if you need to ensure you selected the correct file. If not, then return to step 6.
When complete, click the button marked Add configuration.
You will be returned to the imports screen, and see a list of currently available import configurations, with their status.
Note: The start date for the discount offer cannot be the same as the date of the file import as discount offers can only start from the next day at the earliest.
Adding sales and multi-discount offer to a product
You can also add both a sales and a Multi-Discount offer to a product if you wish. In this case, the sales offer will be applied first, then the multi-discount offer will be applied on top.
Please note that you can only apply one type of discount to the same SKU ie. You cannot apply a % discount for the sales discount & value discount in the multi-buy to the same SKU.
Seller side view
Once you have set up your sales price promotions for your products they will appear on seller side as per the below image:
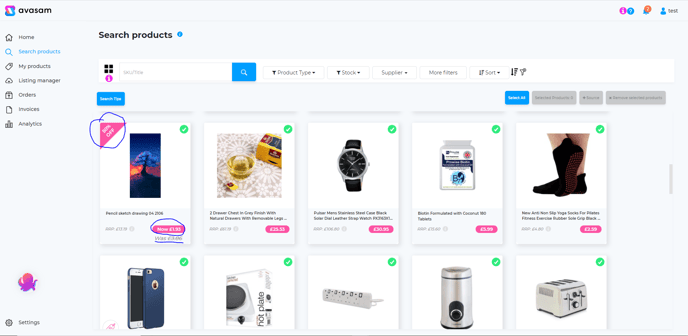
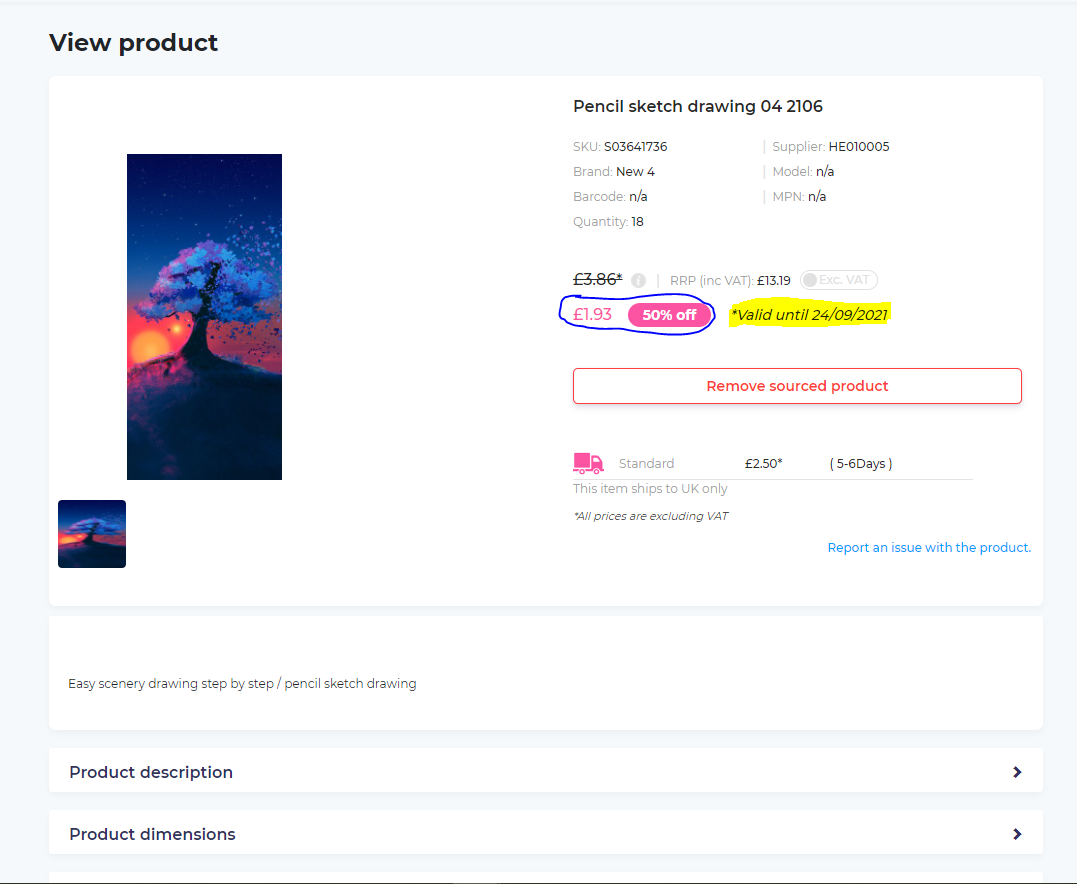
For products which have a multi-buy offer attached, they will display as per the below image:
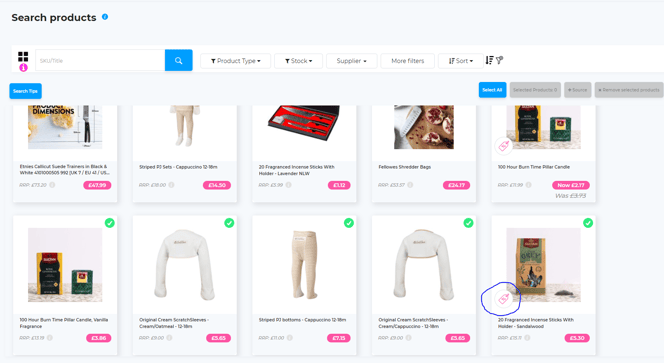
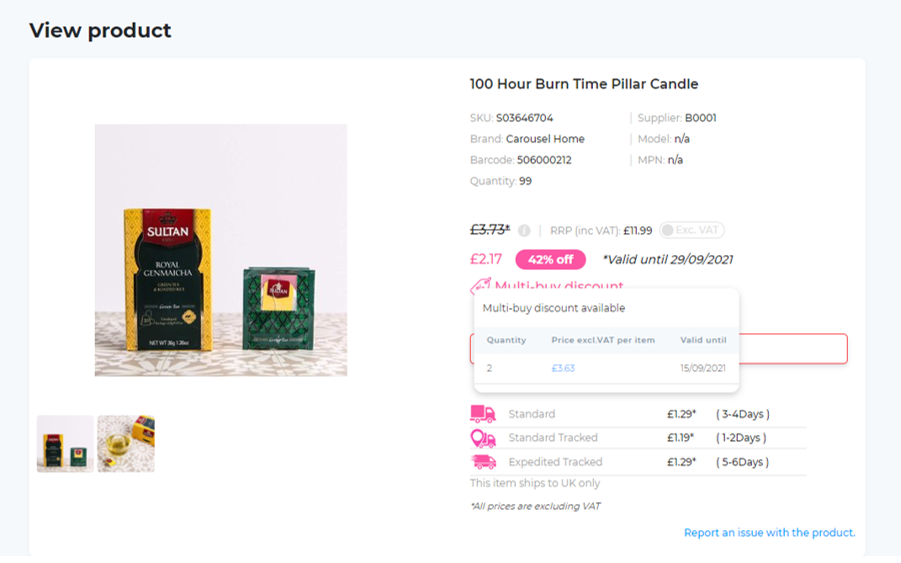
Variation products
You can set different discount offers for the child products within a variation product, but we advise that you set the same offer for all of the child products, to prevent confusion for sellers.
If you set up different discount offers for the child products within a variation product it will appear as per the below image on the seller product page.