Payment settings
Setting up payment cards and options
Avasam takes payment automatically from the card you provide, and you can select the trigger & amount for taking payment
To add a payment card for use to pay for your Avasam orders/invoices, follow these steps:
- In Avasam, select 'settings'.
- Click the payment settings option.
- Under 'payment methods', click on 'add'.

- Enter your card number, expiry date and CVC/CVV number from the card. This number is commonly found on the rear of the card, next to the signature strip.
- To save these card details, check 'save for my next payment'.
- Click 'pay' to save these details.
In order to use your saved cards on Avasam, you then need to apply these changes by following the steps below:
- Under 'payment settings', make the changes that are required (as shown above).
- Click the save button and start using your saved details across Avasam.
You can add multiple payment cards to Avasam. If you do so, then you will need to choose which is used automatically by setting it to default. Remember to save that change.
When do I pay and how much?
Avasam takes a fixed amount of money (a deposit) from the selected payment card when there is not enough money to cover the current invoice. You must specify (or update) the amount of the automatic deposit (minimum £50).
If one payment doesn't cover the invoice, another may be taken (So if there is nothing in your account and an order is £110, while your deposit amount is £50, three deposits would be taken, the invoice settled, and £40 would remain in your Avasam balance)
Adding a payment method
By storing your payment details on our secure system, you can pay your invoices in less time and without manual actions.
To add a payment card for use to pay for your Avasam orders/invoices, follow these steps:
- In Avasam, select 'settings'.
- Click the payment settings option.
- Under 'payment methods', click on 'add'.

- Enter your card number, expiry date and CVC/CVV number from the card. This number is commonly found on the rear of the card, on the signature strip.
- To save these card details, check 'save for my next payment'.
- Click 'pay' to save these details.
- If you have multiple cards stored, select the one that will be the default.
In order to use your saved cards on Avasam, you then need to apply these changes by following the steps below:
- Under 'payment settings', make the changes that are required (as shown above).
- Click the save button and start using your saved details across Avasam.
You can add multiple payment cards to Avasam. If you do so, then you will need to choose which is used automatically by setting it to default. Remember to save that change.
Setting a default payment method
When you have stored more than one payment card in Avasam, you must select one to automatically use
Set a default payment card
This card will be used to pay funds against your balance or invoices.
- Click the card icon for the preferred payment method.

- A window will open, asking if you want to set this payment method as default.
- Click on the set button to return to the payment settings screen.
- Click 'save' to apply changes.
Apply changes to payment settings
If you make any changes you need to apply them. To do this:
- Under 'payment settings', make the changes that are required.
- Click the save button.
Deleting a payment method
If you no longer wish to use a saved card to pay Avasam invoices, it can be removed
You cannot delete a card if it's the only payment card in the system. You can only delete a card when there is more than one entered.
Deleting a payment card
- In Avasam, select 'settings'.
- Click on the the 'payment settings' option.
- Under 'payment methods', find the card you want to remove.
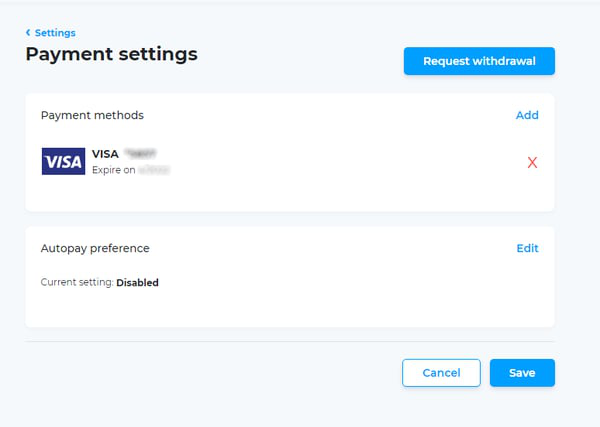
- Click the red cross to the right of the card details.
- A pop-up box will appear asking you to confirm your request. Click on the remove button.
- You will then be returned to the payment settings window.
Apply changes to payment settings
If you make any changes to these settings, you need to apply them.
- Under payment settings, make the changes that are required.
- Click the save button.