Ticket system overview
The Avasam ticket system allows you to raise queries with the support team and suppliers.
The support ticket system can be found under the 'question mark' icon at the top right hand corner of the screen.
You can use the support ticket system to communicate with your suppliers, and to raise support tickets with the Avasam team.
When you first start using Avasam, there will be no tickets. To open a new ticket, click the add ticket button.
Upon opening the support ticket system, you will see a list of tickets with the following headings:
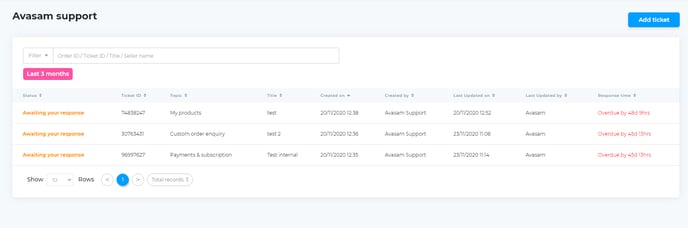
| Field | Description |
|---|---|
| Status | Colour coded based on the status of the ticket. |
| Ticket ID | The unique reference for the ticket - use this if contacting us via telephone or live chat to follow up. |
| Topic | The area of Avasam this ticket is about. |
| Title | The title entered to summarise the ticket subject. |
| Created on | The date and time this ticket was created/raised. |
| Created by | The user or account that created the ticket. |
| Last updated on | The date and time this ticket was last responded to. |
| Last updated by | The user or account that last responded to this ticket. |
| Response time | The time allowed to respond to this ticket. Colour coded green when within allowed time, amber when just out of the allowed time, and red when overdue. |
The list of tickets can be filtered by the order ID, the ticket ID, the title of the ticket, the seller name, the status, the topic, the response time or the date.
The list can be sorted by any of the headings by clicking on them - once to order the list ascending, a second time to order it descending.
If your filter is too strict, you may not be able to see the tickets that are open. In this case, you will see the ‘No data/No results’ screen.
You can clear the filters by clicking the 'x' on the pink tags which are shown under the search bar.
Returns
If you believe that a refund or return is required, you should raise a return request. This is discussed here. Return requests should be replied to within 5 working days by the supplier.
Adding a new ticket
Add (or open) a new ticket whenever you are facing a problem or have a query to raise.
To add/open a new ticket:
- Click on the add ticket button.
- Select the area that you wish to raise the ticket for in the drop down under what can we help you with?.
- Enter a summary of the problem or question in the ticket reason field.
- The ticket description section is where you should provide detailed information about the problem or question.
- If you want to attach pictures, videos or sample files to support your ticket, use the upload button to select and attach one or more files.
- Click the add ticket button to save and submit your ticket.
- You can return to the main page at any time without updating the system by clicking on the settings link on the top left, or the cancel button.
Replying to a ticket
If a ticket status is open, then the last updated on and last updated by fields will show who replied, and when. To maintain good relations with suppliers, you should reply to a ticket within 1 working day, or 24 hours on business days, of the most recent supplier reply.
To reply to a ticket:
- Click on the ticket to open it.
- The ticket will then show the content of the communication between you and the support team with each message clearly labelled.
- Enter your response in the ‘Reply’ area.
- If necessary, you can attach supporting files using the upload button.
- When you have completed your reply, click on post reply.
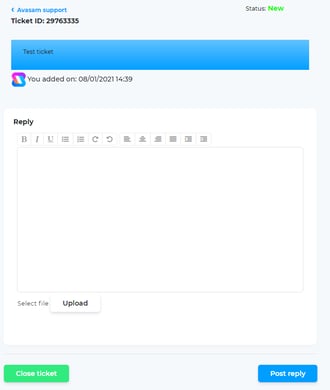
Messages from you, the seller, are aligned to the left, while responses from Avasam will be right aligned.
Resolve ticket
Once you have received a reply to a ticket, you can of course post another response if you require further assistance or you can alternatively resolve/close the ticket.
To resolve/close a ticket:
- Click on the ticket to open it.
- The ticket will then show the content of the communication between you and the support team with each message clearly labelled.
- If no further reply is required, you can conclude the discussion by clicking the green close ticket button.