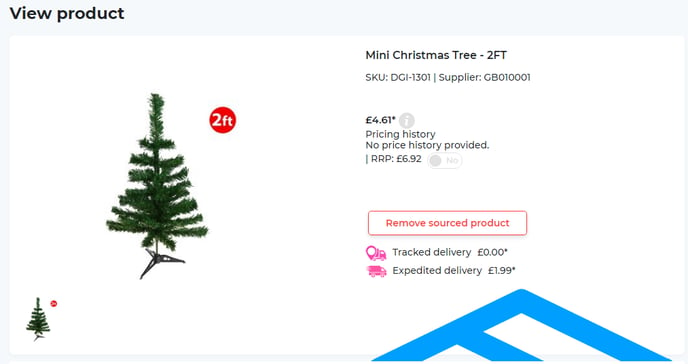Inventory
Using the Avasam inventorys
The inventory holds details of all the products you have been approved to sell by Avasam suppliers
The Inventory lets you find and review information about products you are able to sell, keeping the full list of items in one place.
To access the inventory: 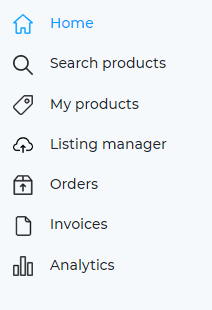
Searching in Avasam
Please remember, when searching for products, it is always best to use as much detail as possible, and even better if you know the product code. If you are searching for a particular set of words or phrase, like "bathroom mirror", remember to use quotes, as then you will only get results with the words in that order. In contrast, just searching for bathroom mirror will return results containing mirror, bathroom, bathroom mirror or mirror bathroom (Such as "mirror bathroom tiles", for example.
In Avasam, click on my products in the main menu .
The screen will update, showing any products you have sourced and been approved to sell.
If there are no visible products, you should go to 'search products' and add the items you want to sell.
By default, each inventory entry consists of a small picture of the item and columns for the SKU, variation product, product title, category, cost price, stock level and mapping status.
To reorder the list based on a particular field, click on the column heading.
The first click arranges the list in ascending order (0-9, then A-Z).
The second click arranges the list in descending order (Z-A, 9-0).
To change the view by removing a column, click the columns button.
Click on 'default columns' to open the list. At this point, all of the ticked fields will be visible.
Untick a field if you want it to be removed from the view.
Once you are happy with the selected columns, click 'apply'.
You can filter the list to find a specific product, or just narrow down those shown from your full list of products.
To filter a list based on product title or SKU, enter the text you want to match into the search box and click 'enter'. This can be a full title or SKU or a partial entry.
To filter the list based on price, click on the 'price' filter button then select which comparison option should be used ('Is greater than', 'Is equal to', 'Is less than'). Enter a value for the prices to be compared to., then click on 'apply'.
Similarly, you can filter based on stock level, category, mapped status or whether an item is a variation product.
You can reorder the list to show the most recently sourced products by clicking on sourced date.
Iems with discounts will indicate this in the discounted price and multi discount columns.
To review information about a product, click on that product's entry on the list.
The product entry will open in a new window or tab with the 'product description' open. Clicking on the heading will contract this section.
The 'product specification' or 'product variations' information can be expanded by clicking on the relevant heading.
To view a related product, click on its image at the bottom of the entry.
The variation column will confirm if the product is a variation parent, or child.
Variation parents have a multiple item icon, and a + symbol to the left which allows you to open up a list of all the child products in the variation.
Variation children have a single item icon, and no + symbol to the left.
Individual products have no icon in the variation column.
The selection column, on the left, is used for you to select multiple items (The top select all tick box lets you select all items in the currently filtered view) and apply a change to them with the action menu (Such as unsourcing them).
Is there a problem with the product entry?
Spelling error?
Incorrect specification?
Click on the link to report an issue with the product.
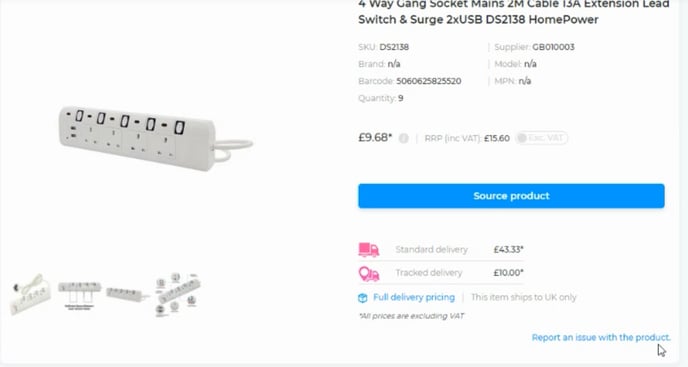
Provide details of the issue and attach pictures or screenshots, so our team can talk to the supplier and update the details correctly.
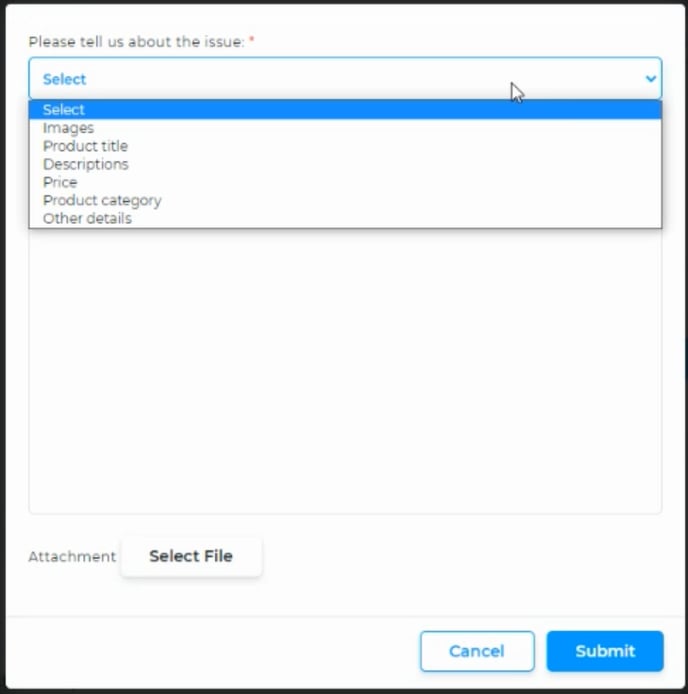
Click submit when ready.
Where the product is from a supplier with special conditions relating to delivery, for example, you will be asked to acknowledge these updates prior to sourcing them.
You will also be able to hover over the product information to see the information again from within your inventory, after opening the product details.
Price updates by suppliers
How do you avoid selling at a loss when the supplier increases their pricing?
When a supplier increases their price, whether for the item or for the shipping services they use to send out the products, Avasam will give you a warning in advance to help you avoid selling at a loss.
You can find price increase notifications in 3 places:
The alert bar at the top of the Avasam screen contains the bell on the right for notifications. When a price change has been submitted to us, this will show a warning which links to the inventory logs.
In the the inventory logs, where you can go directly to search for price changes.
When the price increases, the catalogue and inventory entries for the product will also show an up arrow by the price, and a note about the change for 3 days before it takes effect.
If the price decreases, this will take effect immediately, and you can see this in the Inventory logs.
You can have the system update your price for you by using our automated pricing rules functionality.
Deleting a product from your inventory
Easily remove products you no longer want to sell by following these steps
If you no longer wish to sell a product, it can be removed from your inventory. It can be re-added later from the product catalogue if you change your mind.
In Avasam, click on 'my products' from the main menu.
Select 'inventory' to load your catalogue and show which products you have been approved to sell.
You can filter the list to find the specific product you want to remove, or narrow down those shown from your full list of products.
To filter a list based on product title or SKU, just enter the text you want to match into the search box and click 'enter'. This can be a full title or SKU, or just a partial entry.
To filter the list based on product price, click on the 'filter' button. Select which comparison option should be used then enter a value for prices to be compared to and click 'apply'
Open the product page by clicking on that product's entry.
The product entry will open in a new window or tab. Click the remove sourced product button to delete it from your inventory.