Product Catalogue
Sourcing products to add to your inventory
Using the Avasam product catalogue, you can choose which select products for your to sell and build your shop inventory either individually, or in bulk.
Before you can source prodcuts in Avasam, you must be on a paid plan. This is not available to free Avasam users.
Sourcing single products
When first sourcing products to sell, you may choose to add them one at a time.
Sourcing multiple products
As your business grows, you can source more products. Adding them to your inventory in bulk will help you to grow your range quickly based on your experience and insight.
Sourcing products for Linnworks
As a Linnworks seller, you can source products in several ways in Avasam to list and sell through Linnworks.
Suppliers with different KPI's
Some suppliers may have different KPIs, such as different dispatch timings, different conditions for returns or cancelled orders. When you source products from these suppliers for the first time, a pop up message will be shown asking you to confirm that you understand and accept the supplier's terms and conditions before you can source their products.
The pop up message will look like this:
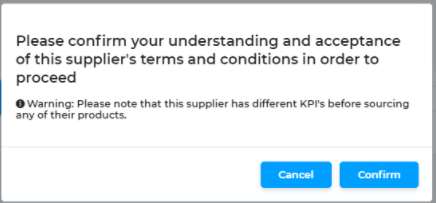
In addition, you will also receive an email to inform you that the service levels provided by this supplier differ from the Avasam standard T&Cs.
What is a variation product?
Searching for products in the catalogue
The Avasam catalogue contains several powerful tools to help you find the items you want to sell.
Sourcing products from the Avasam catalogue
The Avasam product catalogue stores information about the products that you can source and sell. It includes products across a wide range of categories, with more being added regularly.
Sourcing single products
There are three main ways to search the product catalogue, which are outlined below. These can be used simultaneously.
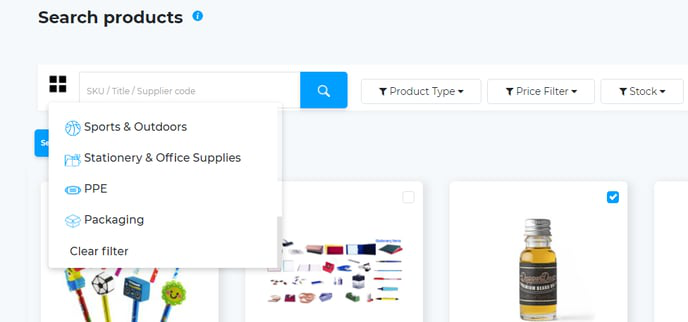
Enter all or part of a product SKU, product title, supplier code or barcode in the search box and hit enter to search for matching products.
Filter the list of products by clicking on the filter icons to the right of the search bar. You can filter by product type, price, stock level, date added or supplier. Any filter criteria already in place can be removed by clicking the x next to them.
- Select a category from those available to review the products in it, by clicking on the 4 squares to the left of the search box.
Search tips:
- Term Exclusion -Within the search box you can use the minus symbol ‘-‘ before a search term to exclude it from your search results.
For example to find all products containing ‘Java’ or ‘shop’ but not coffee, use the following search terms: java shop -coffee
- Exact Phrase - You can also search for exact phrases by wrapping them in double quotes. E.g. “Ray-Ban”.
For example to find all Ray-Ban products that are black the search terms would be: “**R**ay B**an” black.**
You can clear all filters by clicking on the icon to the far right of the top row.
When you first start using Avasam, or if you use filters or search terms that don’t match any items, you’ll see a no results found screen. You can get a better overview of which products are available by adjusting your filter settings or using a broader search term.
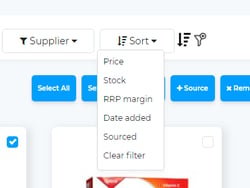
You can change the field the list is sorted on, and the order (ascending or descending) it is sorted using the sort option, and toggling the arrow iconon the right.
When browsing through the product catalogue, hover over an item to reveal the blue source product button. Clicking the button will tell the system to add the product to your inventory. If you see a white button with red text that reads remove sourced product, then the item is already in your inventory.
Out of stock products will not be shown in the product catalogue. If they are already in your inventory, they will show as out of stock.
Once the product is added to your inventory, a green tick will appear next to the listing in the catalogue.
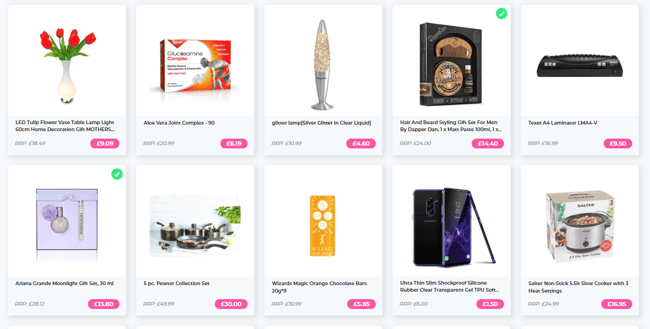
When you are in a category to review products, you can also change the category using the four squares at the top left.
Reporting an issue with product information
If you find there a problem with the product entry, such as a spelling error or an incorrect specification, you can report this to us. Click on the link to report an issue with the product.
Provide details of the issue and attach pictures or screenshots, so our team can talk to the supplier and update the details correctly.
Click submit when ready.
Any products that we do not believe are suitable for selling on a specific marketplace will be flagged accordingly using red text, both in the product description page and the catalogue search results.
We flag such products in order to protect our sellers from listing products if we believe there is a risk of rival sellers or brand owners reporting you for intellectual property rights infringements, where the supplier is not the brand owner/manufacturer, or where we may not be able to provide documentation required to evidence the supply chain back to the brand owner/manufacturer.
For more background reading about this, you can refer to our blog
Sourcing multiple products
Individual product sourcing can take time. If you want to source a block of multiple products for your account in one step, this can be done using two methods - either within the catalogue screen, or with our file export and import tools, and CSV files.
Bulk sourcing in the catalogue
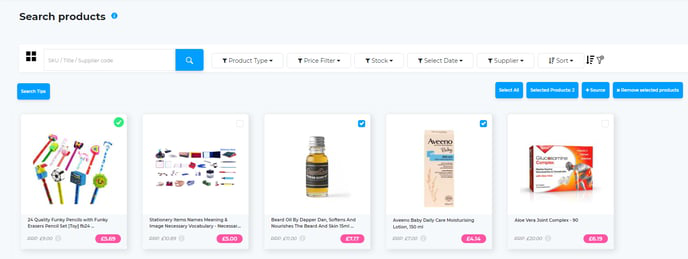
You can select multiple products to source in bulk (or remove from your inventory) in the catalogue screen by a combination of 2 methods:
Clicking on select all at the top of the list after applying filters
Clicking the top right-hand corner of a product entry to add or remove a tick
Clicking +source will add all the products with a tick against them to your inventory, or clicking remove selected products will remove them from your inventory.
Unsourcing products that are mapped to a current listing will not close the listing. You should ensure you have ended a listing before unsourcing it. Otherwise the listing will no longer receive stock level updates.
If a product shows an icon instead of a cost besides a shipping service, then it uses weight-based shipping pricing. By clicking on it, you can see the bands Avasam will use to calculate the shipping cost of the final order.
Bulk sourcing products
You can select multiple products to source in bulk (or remove from your inventory) in the catalogue screen by a combination of two methods:
Click on select all at the top of the list after applying filters
Click the top right-hand corner of a product entry to add or remove a tick
Clicking +source will add all the products with a tick against them to your inventory, or clicking remove selected products will remove them from your inventory.
Unsourcing products that are mapped to a current listing will not close the listing. You should ensure you have ended a listing before unsourcing it, otherwise the listing will no longer receive stock level updates.
If a product shows an icon instead of a cost besides a shipping service, then it uses weight-based shipping pricing. By clicking on it, you can see the bands Avasam will use to calculate the shipping cost of the final order.
CSV file bulk sourcing
For sourcing large numbers of items, it may be faster to edit an exported CSV file and reimport it.
Export product catalogue file
- The easiest way to identify and source a block of products is to start with the full catalogue file. This must be requested and downloaded.
Review product file
- You can use Excel to filter the file, or apply formula to identify products that will be profitable after paying your overheads. Pricing can change both up and down, so using the price rules functionality can protect you and offer unexpected opportunities.
Edit Product file
Edit the exported catalogue file to remove the rows for products you do not want to source.
Ensure that the Sourced column is yes, not no, for the products you want to source.
Create a bulk source import
In Avasam, open the Settings screen.
Select Imports.
In the Import type window, click on the drop-down box.
Click on Bulk source products.
Enter a name for the import configuration under Import name.
Click Upload and select the edited catalogue file.
Click Open.
Click Analyse & map.
Review the Data preview.
Click Add configuration to continue.
Click on the Ready to import button.
Point the import to the data file, and click OK.
When the import has completed, the products should show as added to your My products screen.
Import configurations cannot be deleted after they have been run, and they have a log file available.
Variation products
A variation product refers to multiple items that are related, usually based on colour or size (such as clothing).
They are composed of a parent (master) product that describes it generally, and contains multiple child (variant) products which refer to specific products that are related to each other and the parent based on size or colour.
In Avasam, these products are grouped together as a single entry, and represented by a specific icon.
![]()
They have a 'source all variants' button instead of 'source product', and they also have a link for 'Available variations' when opened to allow you to view in a pop up list what product are included.
Upgrade to source
If you see a product in the catalogue with a coloured border, and it shows a button labelled 'Upgrade to source', then this product is only available if you are subscribed to a higher tier. clicking this button will tell you what level of subscription this product is available at, but will not commit you to upgrading immediately unless you want to.
Promotional products with discounted price offers
In the product catalogue and product details page you will be able to see promotional products that are at discounted prices for a period of time.
Products with 'Simple sales offer'
In the product catalogue you will see products that are discounted as they will be clearly marked with a pink triangle in the top left hand corner of the product card. In addition, the old price in grey will have a 'strikethrough' and the new price will be visible in pink above it. This can be seen in the screenshot below.
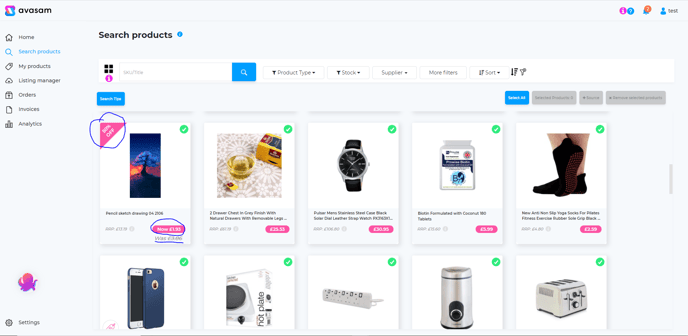
When you click on the product, you will be able to see further information in the product details. These details include the date that the offer is valid until, and the pricing history of the product if you hover over the 'i' icon.
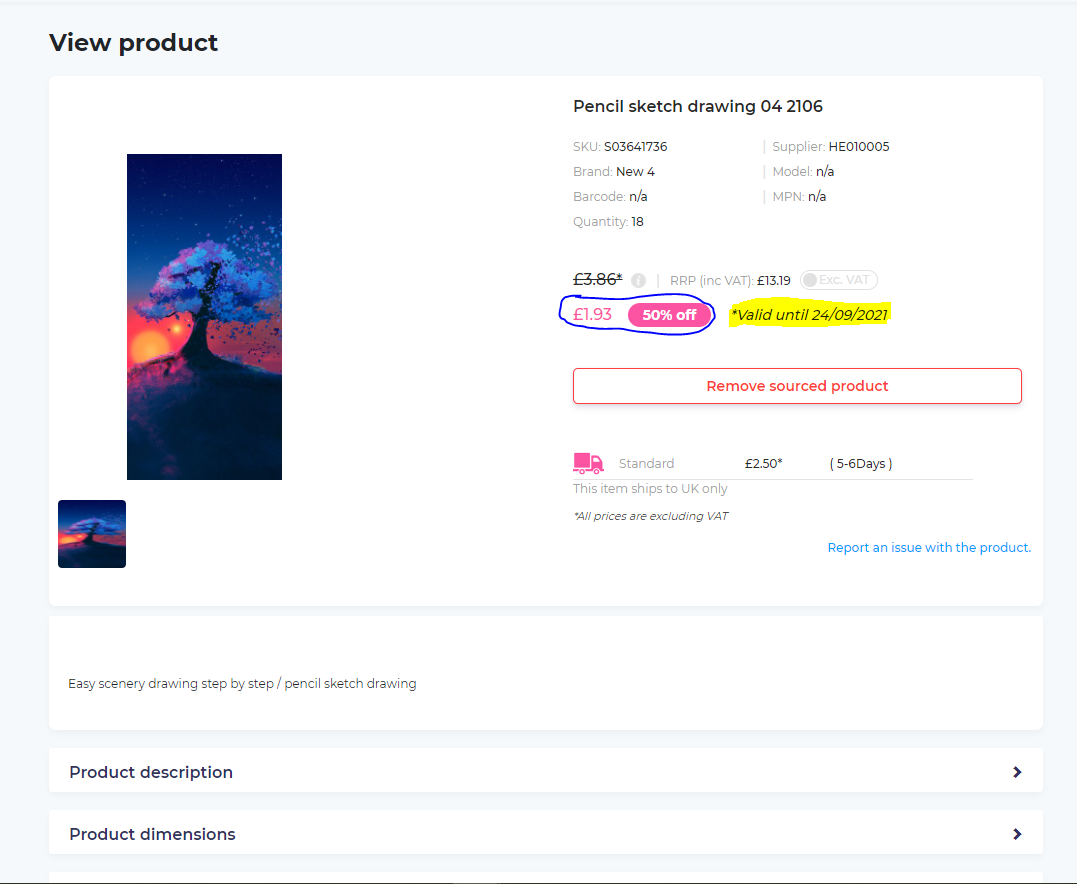
Products with 'Multi buy discount offer'
Products with a 'Multi buy discount' offer available will have a tag showing as can be seen in the screenshot below:
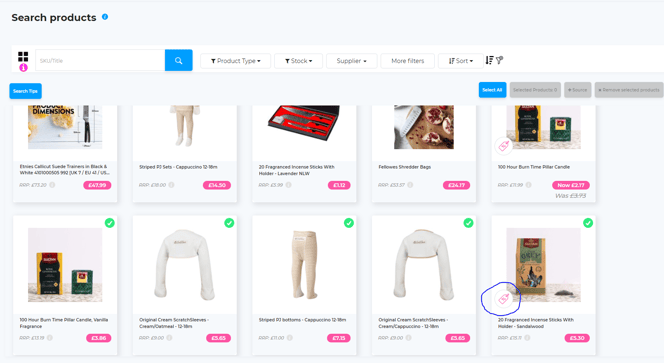
When you hover over this icon the details regarding the 'Multi-buy offer' will be shown as seen below:
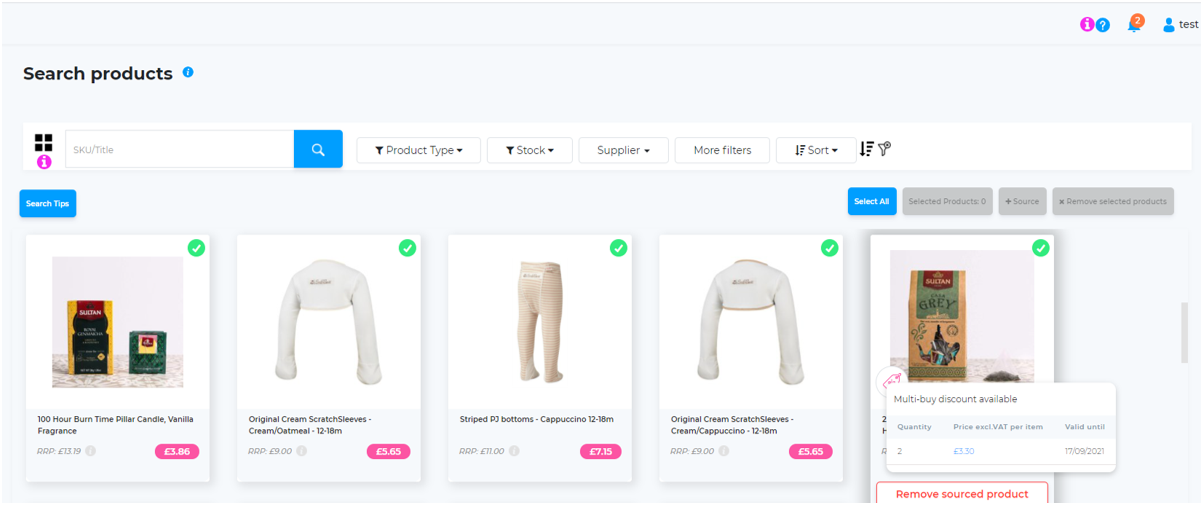
You will also see these details on the product details page as seen in the screenshot below:
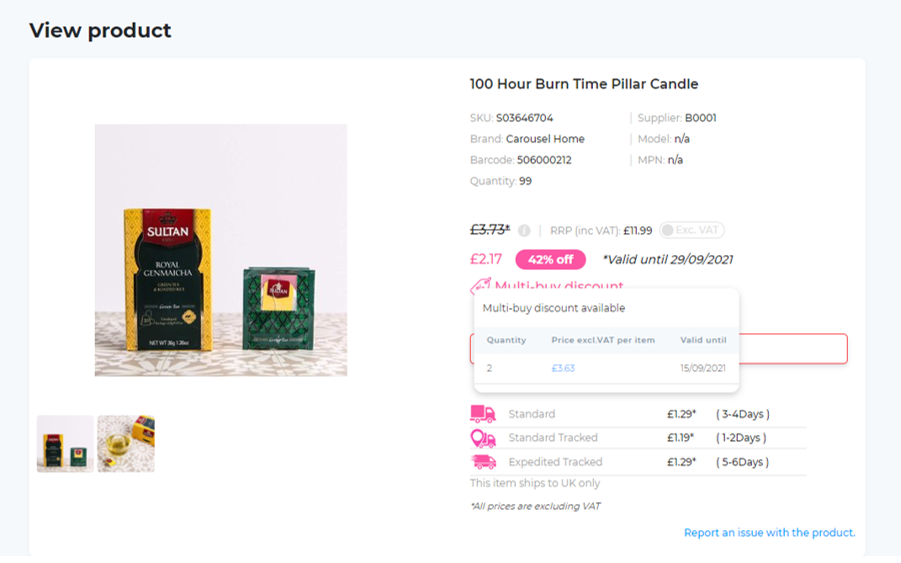
Variation Products with discount offers
If there is a variation product in which the child products each have different offers available, you will see this on the product detail page when you hover over the multi-product discount tag. This can be seen in the screenshot below:
In my inventory after sourcing, products will indicate discounts available with entries in the discounted price and multibuy discount columns.
Upgrade to source
If you see a product in the catalogue with a coloured border, and it shows a button labelled 'Upgrade to source', then this product is only available if you are subscribed to a higher tier. clicking this button will tell you what level of subscription this product is available at, but will not commit you to upgrading immediately unless you want to.