TikTok Shop
TikTok Shop Channel Integrations
Integrating TikTok Shop with Avasam allow you to download orders, control price , update stock levels.
Note: TikTok Shop integration is currently available for TikTok Shop UK accounts only.
Avasam can be integrated with one or more TikTok Shop sites to download orders and update listings with stock levels. Avasam also provides TikTok Shop Listing tools.
New TikTok Shop integration
Before the integration can be completed, please follow the steps to set up your default warehouse settings in your TikTok Shop account.
Shipping Configuration for TikTok Shop
Step 1: Create Your Pickup and Return Warehouses
Your first step is to create your pickup and return warehouses within the TikTok Shop.
Use your address as the warehouse address and make sure there is a default warehouse.
- Select My Account in the side menu of your TikTok Shop Seller Center.
- Select Account Settings.
- Select Warehouse Settings.
- Select the Add Warehouse drop-down in the top-right corner of the page, and select the warehouse you wish to add.
- Enter the information requested, then select Save.

Step 2: Set Your Shipping Preferences
- Navigate to the Shipping section in your TikTok Shop Seller Center.
- Choose Shipping Options.
- Enable the toggle for the "Shipped By Seller" option.

Step 3: Customize Your Shipping Fees
- From the Shipping Options page, click on the Manage Shipping Fee Template in the top-right corner of the Shipped by Seller section. If no template exists, select Add New Template; otherwise, edit the existing one.
- Provide a name for the template, choose the shipping from location (dropdown), and set the ship-to location as the United Kingdom.
- Navigate to the Shipping Fees Template section.
Under Excluded Areas, mark the following:
- Northern Ireland
- Scotland
- Wales
- In the United Kingdom, select "Isles of Scilly” only.
In the Delivery Areas section, choose all regions with available checkboxes.
Proceed to the Shipping Rules section and input the shipping charges.
You have the flexibility to set shipping charges manually according to your preferences if you want to manage your shipping charges by yourself manually.
But, if you prefer Avasam to manage them, set the charges to 0. Ensure you've created a pricing rule in Avasam with the "Include shipping charges" option enabled.
To create a new sales channel integration:
Go to your Avasam account
- Open Settings.
- Select Sales Channel Integrations.
- Click the Add Sales channel button.

- Click the Add button Next to the TikTok Shop channel.

- Enter the name for the new Integration.
- Click on the Next button to continue.
- Authorise your connection with TikTok Shop using the Authkey button

- A new tab will open. Login to your TikTok Shop account.



- Once the integration is complete please return to the Avasam page and click on ‘next/Save’ to finalise the integration.
Disable channel integration
When you create a new channel integration, it is automatically enabled and active. To disable the integration to stop it from downloading orders and updating listings temporarily:
- Open settings.
- Select sales channel integration.
- Locate the integrated sales channel to disable.
- Click the status switch to toggle it from yes/active to no/disabled.
- The channel will be disabled.
Enable Channel Integration
When you create a new channel integration, it is automatically enabled and active. You, or someone else, may temporarily disable it.
To re-enable the integration to resume downloading orders and updating listings:
- Open settings.
- Select sales channel integration.
- Locate the integrated sales channel to enable.
- Click the status switch to toggle it from no/disabled to yes/active.
- The channel will be re-enabled.
Remove channel integration
If you no longer wish to have Avasam connected to a sales channel, it can be easily removed. Once deleted, you will need to re-create the integration from scratch should you choose to reuse it.
To remove the integration
- Open ‘settings’ and select ‘sales channel integration’.
- Find the integrated sales channel you want to remove and click its name to open the integration.
- Click the ‘Remove account’ button and click ‘OK’ to confirm.
- You will be returned to the list of channel integrations.
Listing on TikTok Shop with Avasam
- Open Listing Manager.

- Open the Listings option for the selected TikTok Shop channel.
- Select one or more products that are listed (you can filter for listed items at the top of the list) by selecting/ticking the left-hand box for the product(s).
If an item has no tick box available then it means that the item is not permitted to be listed on the TikTok Shop.

- Select a Category which comes from the TikTok Shop channel.
- Set a Price or click on the Automate Now button to set up the pricing rule to manage the price of an item.
- If a product has a variation product then click on the + button:
- Ensure you check all of the titles, prices and settings for each child item, including pricing automation.
- Click on the List button at the bottom of the screen
- Avasam will report the product listed successfully.
- If there is an error with the process, then this will be reflected by a red error icon (see below). Otherwise, the status will change to listed (green icon).
Update Listing
If you want to update the listing, price etc. for one or more products that are listed follow the instructions
- Open Listing Manager.

- Open the Listings option for the selected TikTok Shop channel.
- Select one or more products that are listed (you can filter for listed items at the top of the list) by selecting/ticking the left-hand box for the product(s).

- Update details for those products.
- Click on the Update button at the bottom of the screen.
- Avasam will report product updates successfully.
- If there is an error with the process, then this will be reflected by a red error, Otherwise, the status will change to list.
Delete Listing
- Open Listing Manager.
- Open the Listings option for the selected TikTok Shop channel.
- Click on Action button at the top of the screen.

- Click on delete.
- Avasam will report product removed successfully.
- If there is an error with the process then this will be reflected by a red error, Otherwise the product will be shown as not listed.
Note: Please do not delete any listing directly from your TikTok Shop inventory, please make sure you delete it from the Listing Manager available in your Avasam account.
Listing Manager
The listing manager is where you can review and control the status of your integrated sales channels.
The listing manager can be opened from the menu to the left of the Avasam screen. This allows you to add products to your TikTok Shop store, check their status and update them.
It contains information about the integrated channels and their current status (order sync, price sync, and stock sync, all show the time this last occurred). It also contains information about the listings on the individual stores.
The listing manager shows the products in your inventory and their status on your TikTok Shop (listed, not listed, error). You can search for a product or filter the products shown using the controls at the top of the screen.
The Column and control are as follows:
| Column/control | Purpose |
|---|---|
| Select/Select All | Toggle selection of one or more products/rows to apply an action to. Ticking select all ticks all rows. |
| Image | Primary image for product |
| Avasam SKU | Product identifier/SKU in Avasam inventory |
| Variation | Shows if product is in a variation, and if it's a child product or a parent product |
| Title | Title of product - as will be shown in the product listing on TikTok Shop |
| Description | Click to open edit window for product listing description |
| Category | Avasam catalogue category |
| Stock | Number currently available in stock |
| Cost Price exc | Cost price specified by supplier |
| Shipping Price exc | Shipping price specified by supplier - can be edited for listing |
| Selling Price (Inc VAT) | Price to sell on the channel (If the pricing rule is set, then this will show auto instead of allowing editing) |
| Product type | Product type in TikTok Shop store |
| Collection | Product collection in the TikTok Shop store |
| Status | Can filter or order by listed, not listed or error |
This shows the status of the product on your TikTok Shop store.
| Icon | Status |
|---|---|
 | Correctly linked to listing on TikTok Shop and listed via the Avasam listing tool |
 | Correctly linked to listing on TikTok Shop but not listed via the Avasam listing tool |
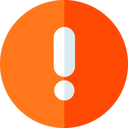 | Error when listing or updating on TikTok Shop |
 | Not listed or linked on TikTok Shop , but can be listed |
SKU Mapping
To create new SKU mapping:
- You can search for the listing you want to map by entering all or part of the SKU or title into the search bar under sales channel SKUs.
- Select 'download' from the actions available field to grab the latest information from the site if the listing is not shown.
- Search for the SKU you want to map under the sales channel SKU heading, or by scrolling down the list.
- Search for the Avasam SKU to map this against under the Avasam SKU heading, then select the SKU and click ‘map them’ to the right of it.
- Click 'save' to apply this mapping to Avasam.

Delete SKU Mapping
To delete SKU Mapping:
- You can search for the listing you want to change by entering all or part of the SKU or title into the search bar under Avasam SKUs or sales channel SKUs.
- Click the unlink button to sever the mapping.
- Click 'save' to apply this change of mapping to Avasam.
Additional setting for TikTok Shop
TikTok Shop integration has additional settings which can be customized:

Stock update: When enabled, Avasam will provide inventory updates to mapped listings on TikTok Shop when the levels change in Avasam. Click to toggle between on and off.
Price (Inc. VAT) update: When enabled, Avasam will update prices on mapped listings when you change them in my products in Avasam. Click to toggle between on and off.
Max quantity to advertise: Set the maximum number of an item you want the TikTok Shop listing to show for any listing mapped to an Avasam SKU.
- If the stock level is higher than this number, it will be maintained at this value until you have less available.
- If the level becomes lower than this point, the inventory level updates the listing dynamically.
- Once the level increases past the value set, the listing will maintain this level again.
Stock Threshold value
Set the stock level of an item you want the TikTok Shop listing to show for any listing mapped to an Avasam SKU.
- If the stock level is higher than this number, it will not affect the listing.
- If the level becomes lower than this value, the inventory level updates are set to 0 for the listing.
- Once the level increases past the value set, the listing will maintain the correct level updates again.
Excluding Non-Avasam order
Avasam can download orders for products not linked in Avasam - This is useful if you don't immediately map listings after creating them. Alternatively, if you sell some of your stock alongside Avasam orders, it can clutter up the order screen. Non-Avasam orders are deleted after 3 days if not for mapped products.
To avoid seeing those orders:
- In ‘settings’, select ‘sales channel integration’.
- Find the relevant channel integration and click its name to open the integration.
- Scroll down to the 'additional settings' section heading.
- Click on the 'additional settings' section heading to open up the settings menu.
- Set the exclude non-Avasam orders switch to off, or grey.
- Click ‘save’ to apply any updates or changes to Avasam.
- You will be returned to the list of channel integrations.
Splitting order containing Avasam and non-Avasam SKUs:
Where some of your orders contain a mix of Avasam and non-Avasam products, this setting allows you to process the Avasam products and not import the unknown items. When set to no, you will only import these orders if excluding non-Avasam orders is set to no.
To enable this:
- In ‘settings’, select ‘sales channel integration’.
- Find the relevant channel integration and click its name to open the integration.
- Scroll down to the 'additional settings' section heading.
- Click on the 'additional settings' section heading to open up the settings menu.
- Set the split orders with unknown SKUs switch to on, or green.
- Click ‘save’ to apply any updates or changes to Avasam.
- You will be returned to the list of channel integrations.
Shipping Mapping
- Open settings.
- Select sales channel integration.
- Locate the integrated sales channel and click to open.
- Click on the section labelled shipping mapping.
- The section will expand. Click on the button labelled shipping mapping.
- Click on the list of sales channel shipping services to select the service to be mapped. Click on the Avasam service to be used in the right hand list, this is the service that will be allocated to the order.
- Click Map field button.

Verify/Update channel integration:
- Open Settings.
- Select Sales channel integration.
- Locate the channel integration to update.
- Click on Reauthorize.
- A new tab will open after clicking on Authkey button.
- Click Save button to apply changes/updates.
- You will be returned to the list of channel integrations.