Custom reports
Using the outstanding invoice report
Access a list of your outstanding invoices and see which need to be paid using our report feature
When orders are imported by Avasam, the supplier raises an invoice for the products and shipping. This report shows which invoices are awaiting payment.
If you have no unpaid orders, or if you have set filters that hide the currently outstanding invoices, you will see the following screen:
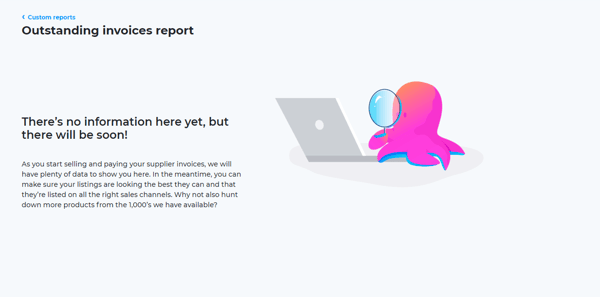
Once there is relevant data to display, or you clear the filter, you will have access to the full report which will be presented as shown below:
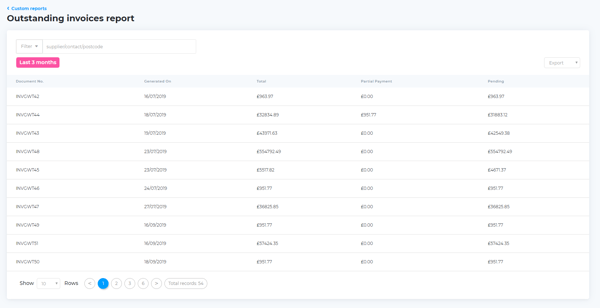
Filtering reports
You can filter the information shown in the report to make sure it fits your needs. To do this:
- Enter the customer's details (contact name, email and postcode )in the search box or select a time period. This selection criteria will be used to filter the results.
- Click ‘apply’ to generate the report.
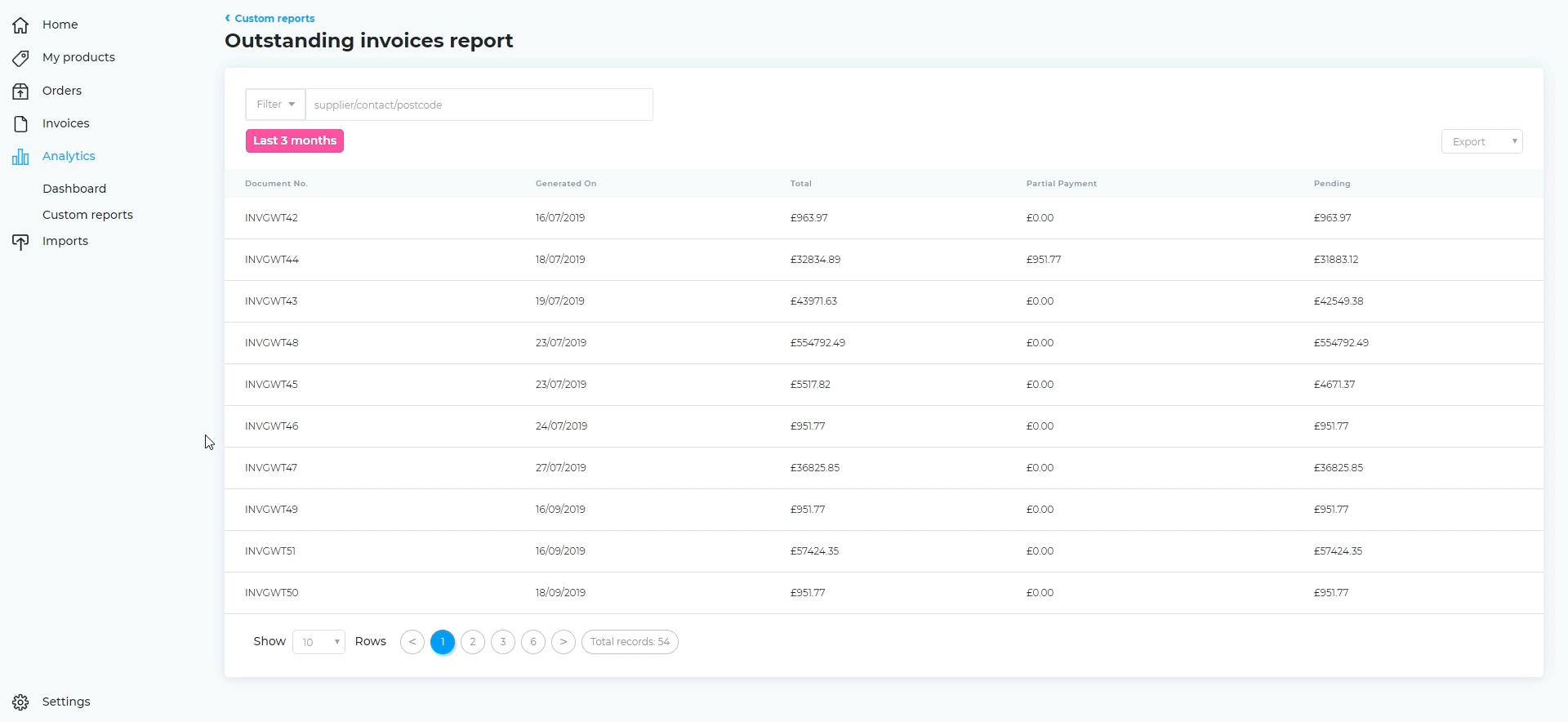
The data fields are as follows:
| Field | Description |
|---|---|
| Document No. | Unique reference number |
| Generated On | Date the invoice was raised |
| Total | Total value of the invoice |
| Partial Payment | Value (if any) of payments made against the invoice |
| Pending | Amount remaining to be paid to clear invoice |
Exporting your reports
Using the export option, you can download filtered reports from any of the categories above for future use. Avasam gives you the option of three file formats:
- CSV file
- Acrobat PDF file
- Excel XLS file
- To return to the main page, click on the custom reports link in the top left of the screen.
Using the pending orders report
Using this feature, you can see which of your customer's orders are still being processed
When an order is received and you pay the invoice, it is passed to the supplier. This section lets you review which active orders are still awaiting dispatch.
When you first start using Avasam, or if you have filtered out all the available records, you will see the following screen:
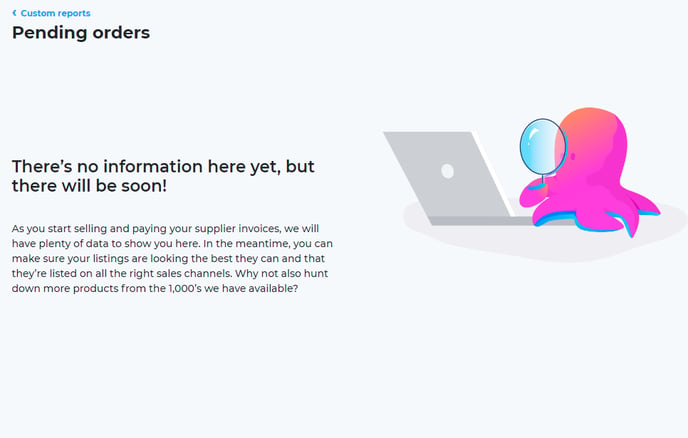
Once there is relevant data to display, or you clear the filter, you will have access to the full report which will be presented as below:
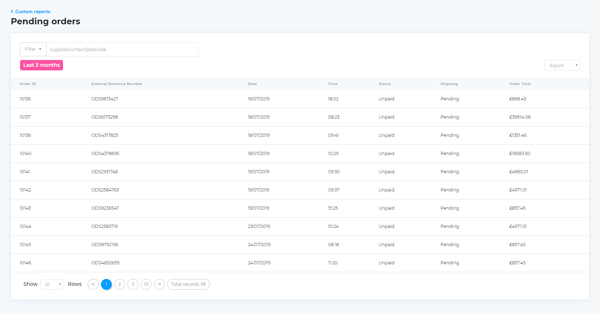
The fields in the report are as follows:
| Field | Description |
|---|---|
| Order ID | The Avasam order number |
| External reference number | The external channel order number |
| Date | Date the order was raised |
| Time | Time the order was raised |
| Status | Payment status of the order on the supplier’s system |
| Shipping | Current shipping status |
| Order total | Total value of the order |
Filtering the report
To make changes to the information displayed, use the 'filter' options:
- Enter the customer's details (contact name, email or postcode) in the search box or select a time period to filter the results shown.
- Click 'apply'.
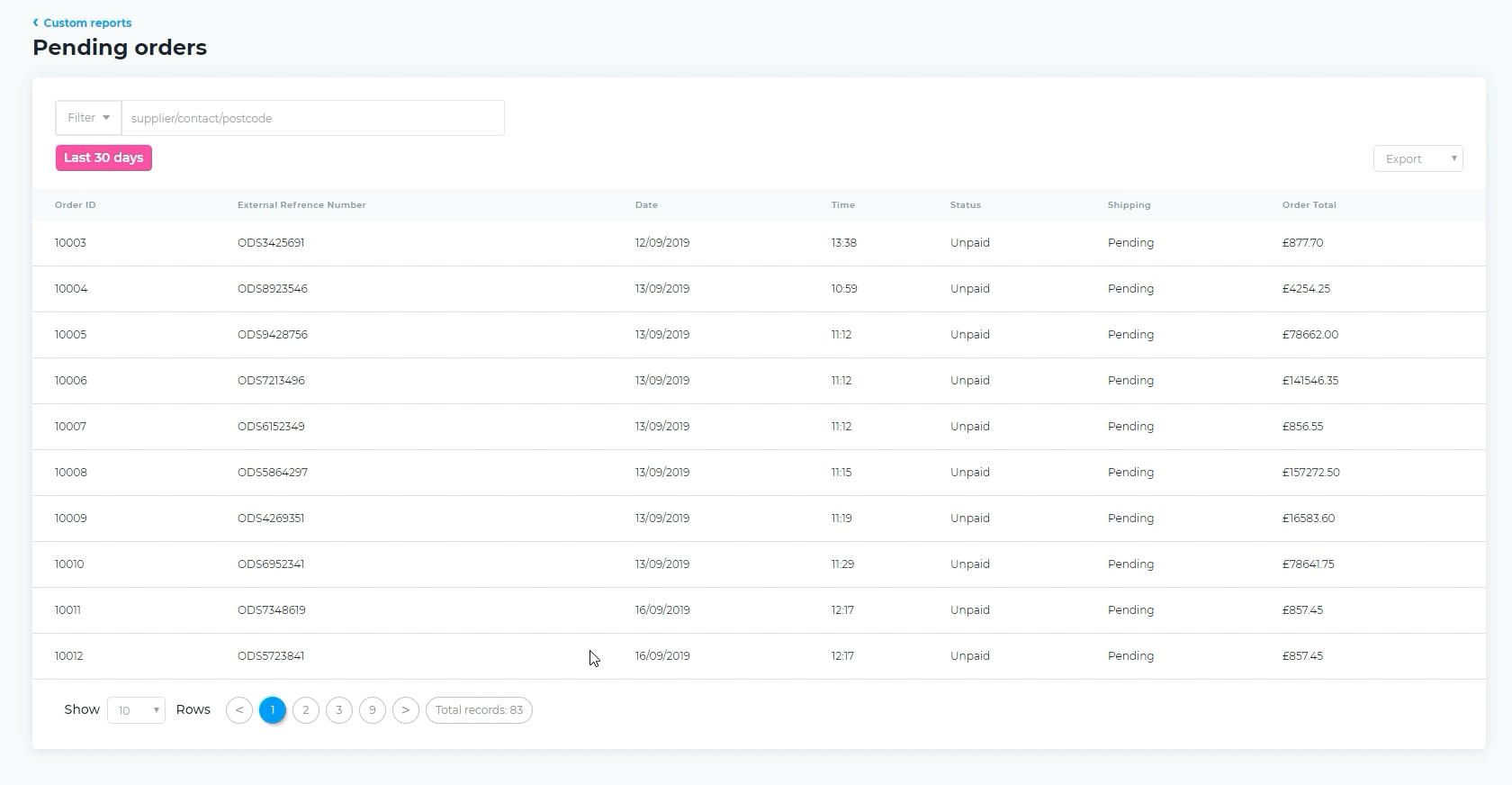
Using custom reports
Our analytics feature lets you review business results in more detail using custom reports. These reports are available across a range of categories
Reports can help you track trends and patterns in your business. They are more specific and go into more depth than the data on the analytics dashboard does.
There are specific reports for sellers and they can be produced for the following areas:
- Transactions: information about orders placed by customers
- Credit notes: review credit notes raised by suppliers
- Pending orders: information about orders waiting dispatch from suppliers
- Return orders: allowing you to track orders you have made return requests for
- Outstanding invoice: review which invoices are awaiting payment before they can be dispatched
- Deposit history: records deposits made to your account. These deposits can then be used to pay invoices raised by suppliers
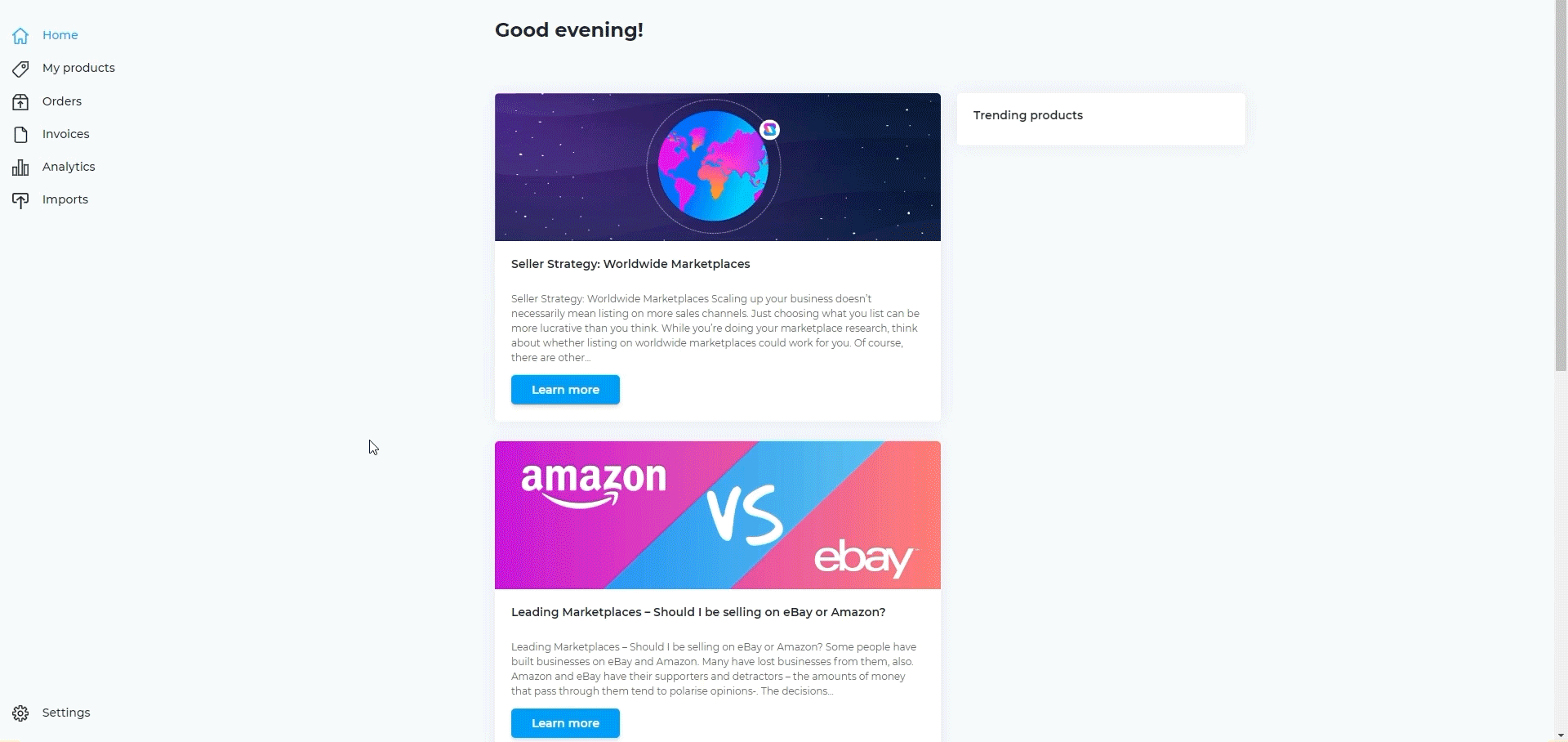
Using the credit notes report
This report allows you to review the credit notes raised for you by your suppliers
Credit notes are raised when an order your customer placed is cancelled after you pay for it. A credit note shows that the balance of your deposit in Avasam has been increased by the value of that order.
When you first start using Avasam, or if you have filtered out all available records, you will see the following screen:
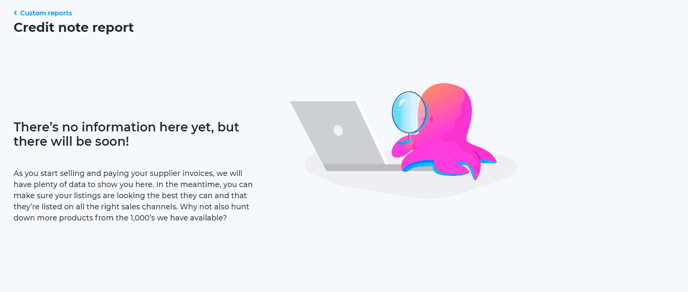
Once there is relevant data to display, or you have cleared the filter, you will see a report like this:
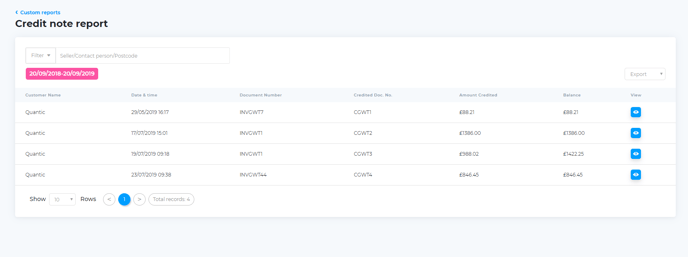
Credit notes filter
To filter information in the report:
- Enter the customer's details (name, email or postcode) in the search box or select a time period to filter the results shown.
- Click ‘apply’.
Note: Credit notes are also shown in the 'invoice' screen.
Using the returned orders report
Access an overview of the details of your returned orders quickly and easily using this report feature
When you request for an order to be returned to the supplier for exchange or refund, you can track its status on this report.
If there is no data to display or if you have filtered out all the available records, you will see the following screen:
Once there are return requests in the system, or you clear the filter, you will see a report like this:
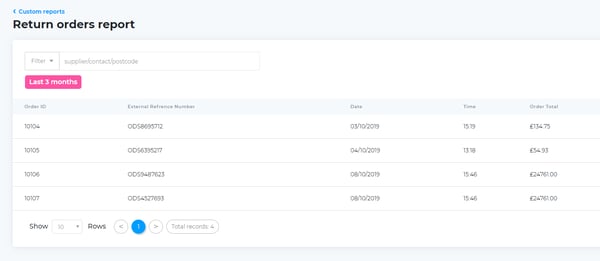
Returned orders filter
To filter information in the report:
- Enter the customer's details (contact name, email or postcode) in the search box, select a return status to filter for or select a time period to filter the results shown.
- Click ‘apply’.
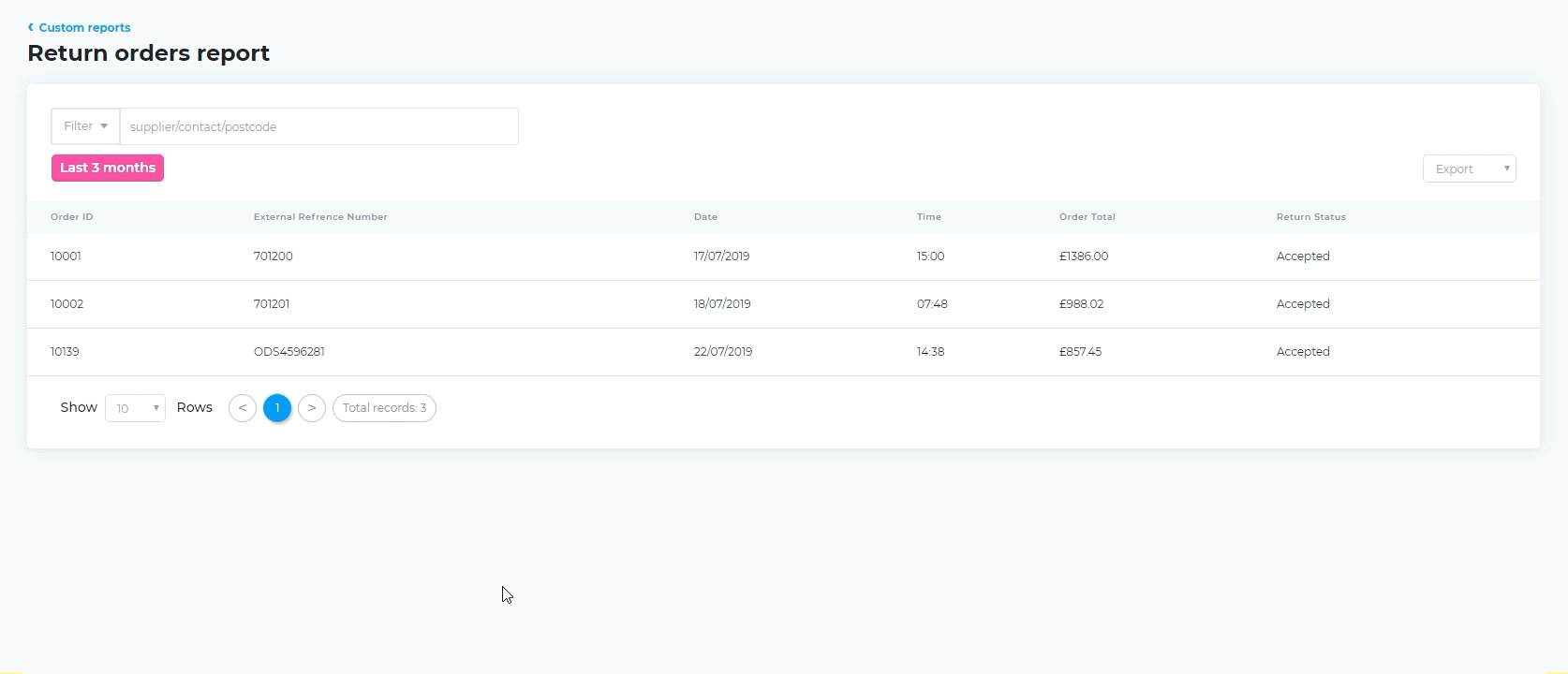
Using the deposit history report
This report feature allows you to review the deposits you've made in Avasam for supplier invoices, quickly and easily
Your deposits are used to pay your supplier invoices, allowing orders to be shipped. You can use this report feature to see how much you've paid into Avasam so far - a detailed list of transactions.
Using the report feature
When you first start using Avasam, or if you have filtered out all the available records, you will see the following screen. This screen will have a different title depending on the type of report you are trying to access:
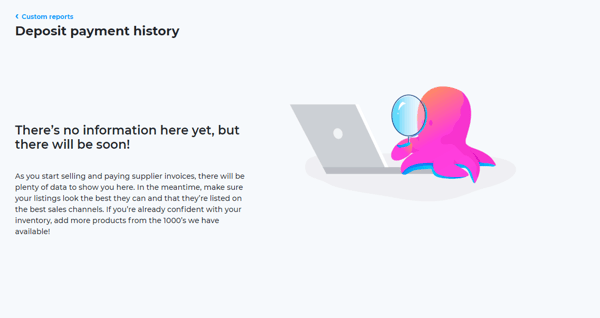
Once there is relevant data to display, or you clear the filter, you will have access to the full report which will be presented as below:
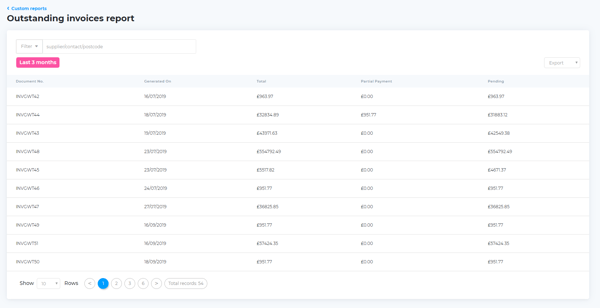
Filtering reports
You can filter the information shown in the report to make sure it fits your needs. To do this:
- Enter the customer's details (contact name, email or postcode) in the search box or select a time period. This selection criteria will be used to filter the results.
- Click ‘apply’ to generate the report.
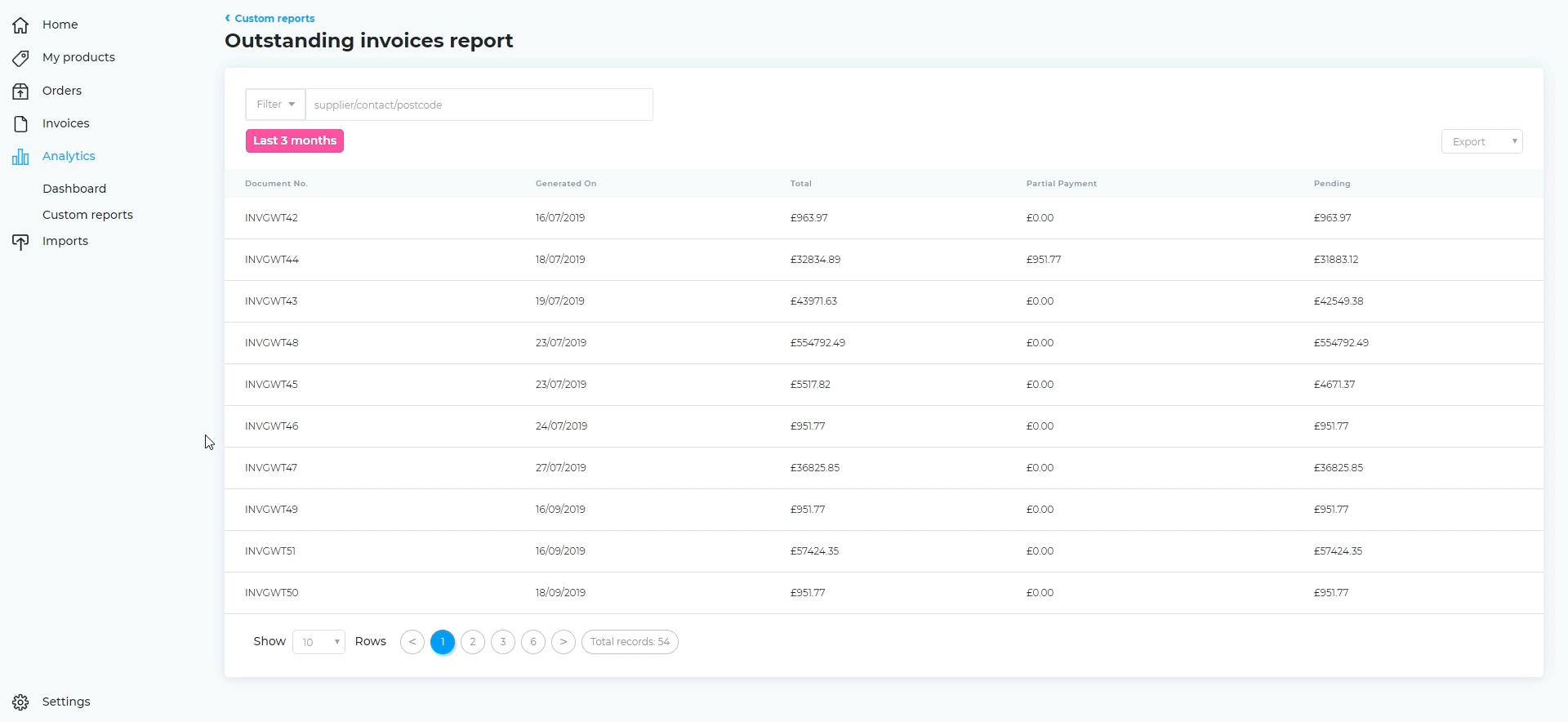
Exporting your reports
Using the export option, you can download filtered reports from any of the categories above for future use. Avasam gives you the option of three file formats:
- CSV file
- Acrobat PDF file
- Excel XLS file
- To return to the main page at any time, click on the custom reports link in the top-left of the screen.
Using the transactions report
Avasam's transactions report lets you take an overview of your account balance activity with Avasam
This feature covers information about credits and debits to your Avasam Account balance as orders are paid for, payments are made from your bank account/card, and refunds are actioned.
If you open this page before you have configured Avasam, then you will see the following screen. Similarly, an incorrectly set filter will not return any results.
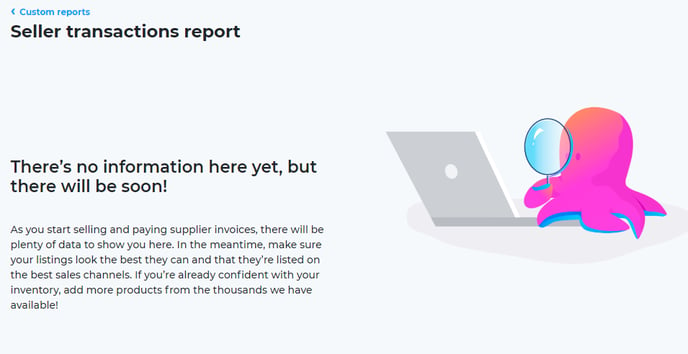
Transactions filter
When transactions are available, you can filter the results to find the information you need.
To filter information in the report:
- Enter the order/document number or transaction amount in the search box, select a time period or select transaction type to filter the results shown.
- Click ‘apply’.